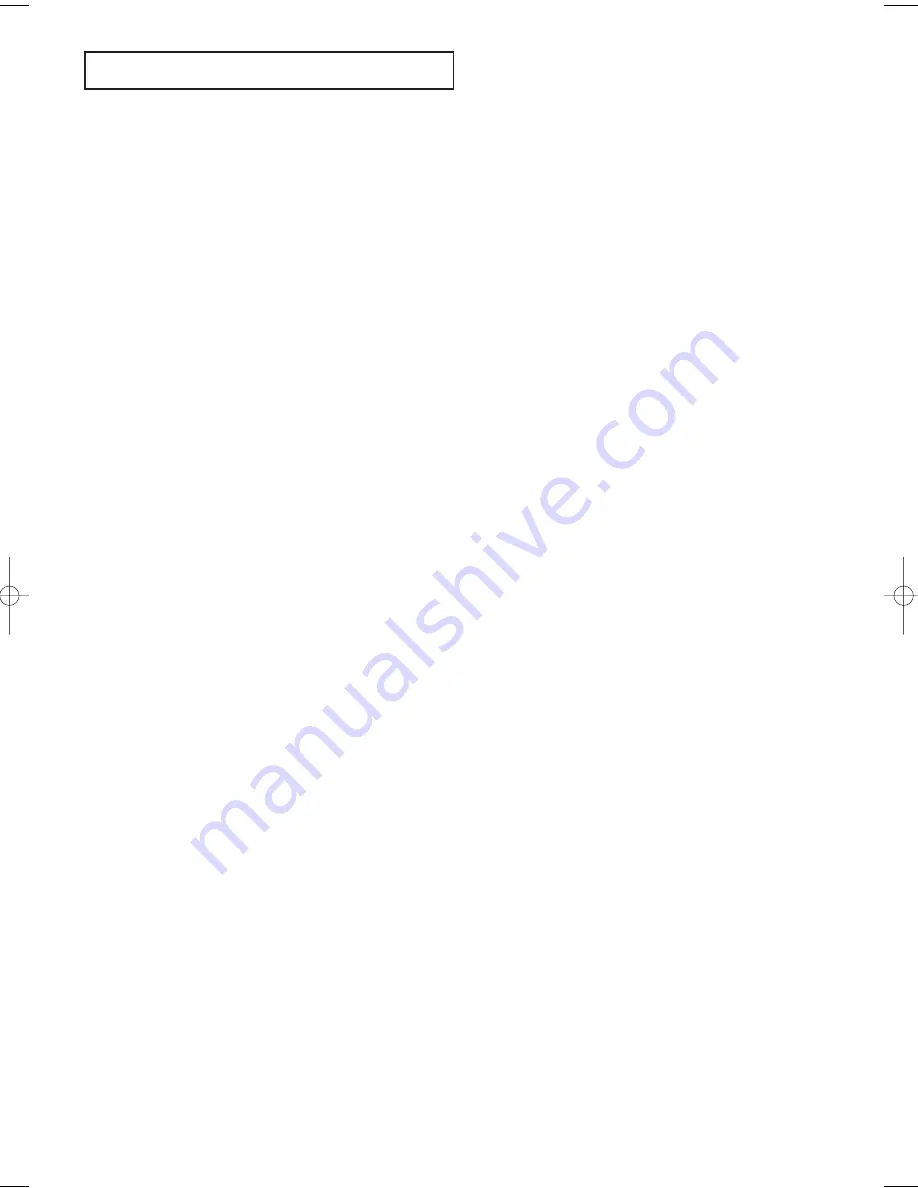
Contents-
2
C
O N T E N T S
Activating Picture-in-Picture . . . . . . . . . . . . . . . . . . . . . . . . . . . 40
Selecting a Signal Source (External A/V) for PIP . . . . . . . . . . . 41
Swapping the Contents of the PIP and Main image . . . . . . . . . . 41
Changing the PIP Channel . . . . . . . . . . . . . . . . . . . . . . . . . . . . . 41
Changing the Size of the PIP Window . . . . . . . . . . . . . . . . . . . . 42
Changing the Position of the PIP Window . . . . . . . . . . . . . . . . . 42
PIP Settings . . . . . . . . . . . . . . . . . . . . . . . . . . . . . . . . . . . . . . . 42
Chapter 5: Sound Control
Using Automatic Sound Settings . . . . . . . . . . . . . . . . . . . . . . . . . . 43
Customizing the Sound . . . . . . . . . . . . . . . . . . . . . . . . . . . . . . . . . . 44
Setting the TruSurround XT (SRS TSXT) . . . . . . . . . . . . . . . . . . . . 45
Choosing a Multi-Channel Sound (MTS) Soundtrack . . . . . . . . . . . 46
Automatic volume control . . . . . . . . . . . . . . . . . . . . . . . . . . . . . . . 47
Selecting the Internal Mute . . . . . . . . . . . . . . . . . . . . . . . . . . . . . . . 48
Selecting the Main or Sub (PIP) Sound . . . . . . . . . . . . . . . . . . . . . . 49
Chapter 6: Channel Control
Fine Tuning Channels . . . . . . . . . . . . . . . . . . . . . . . . . . . . . . . . . . . 50
Chapter 7: PC Display
Using Your TV as a Computer (PC) Display . . . . . . . . . . . . . . . . . . 51
Setting Up Your PC Software (Based on Windows XP) . . . . . . . 51
How to Auto Adjust . . . . . . . . . . . . . . . . . . . . . . . . . . . . . . . . . 52
Adjusting the Screen Quality . . . . . . . . . . . . . . . . . . . . . . . . . . . 53
Changing the Screen Position . . . . . . . . . . . . . . . . . . . . . . . . . . 54
Initializing the Screen Position or Color Settings . . . . . . . . . . . . 55
Chapter 8: Time Setting
Setting the Clock . . . . . . . . . . . . . . . . . . . . . . . . . . . . . . . . . . . . . 56
Setting the Sleep Timer . . . . . . . . . . . . . . . . . . . . . . . . . . . . . . . . . . 57
Setting the On/Off Timer . . . . . . . . . . . . . . . . . . . . . . . . . . . . . . . . 58
Chapter 9: Function Description
Selecting a Menu Language . . . . . . . . . . . . . . . . . . . . . . . . . . . . . . . 60
Using the V-Chip . . . . . . . . . . . . . . . . . . . . . . . . . . . . . . . . . . . . . . 61
Setting Up Your Personal ID Number (PIN) . . . . . . . . . . . . . . . 61
How to Enable/Disable the V-Chip . . . . . . . . . . . . . . . . . . . . . . . 63
How to Set up Restrictions Using the ‘TV Parental Guidelines’ . 64
How to Set up Restrictions Using the MPAA Ratings:
G, PG, PG-13, R, NC-17, X, NR . . . . . . . . . . . . . . . . . . . . . . . . 67
How to Reset the TV after the V-Chip
Blocks a Channel (‘Emergency Escape’) . . . . . . . . . . . . . . . . . . 68
How to Set up Restrictions Using the ‘Canadian English’ . . . . . 69
How to Set up Restrictions Using the ‘Canadian French’ . . . . . . 70
Viewing Closed Captions . . . . . . . . . . . . . . . . . . . . . . . . . . . . . . . . 71
Setting the Blue Screen Mode . . . . . . . . . . . . . . . . . . . . . . . . . . . . . 73
Selecting the Melody . . . . . . . . . . . . . . . . . . . . . . . . . . . . . . . . . . . 74
Chapter 10: Troubleshooting
Identifying Problems . . . . . . . . . . . . . . . . . . . . . . . . . . . . . . . . . . . 75
Appendix
Installing the stand . . . . . . . . . . . . . . . . . . . . . . . . . . . . . . . . . . . . . 77
Disconnecting the stand . . . . . . . . . . . . . . . . . . . . . . . . . . . . . . . . . 77
Installing the Wall Mount Kit
(LN-R238W / LN-R237W / LN-R268W / LN-R2668W / LN-R267W)
. . . 78
Installing the Wall Mount Kit
(LN-R328W / LN-R3228W / LN-R327W)
. . . . . . . . . . . . . . . . . . . . . . 79
Using the Anti-Theft Kensington Lock . . . . . . . . . . . . . . . . . . . . . . 80
Using Your TV in Another Country . . . . . . . . . . . . . . . . . . . . . . . . 80
Specifications . . . . . . . . . . . . . . . . . . . . . . . . . . . . . . . . . . . . . . . . . 81
Display Modes . . . . . . . . . . . . . . . . . . . . . . . . . . . . . . . . . . . . . . . . 83
BN68-00883A-00Eng.qxd 3/9/05 11:04 AM Page 4






































