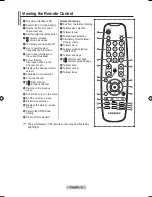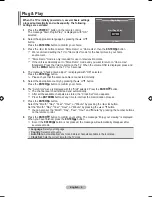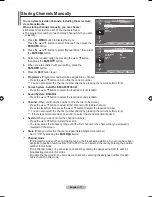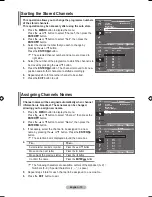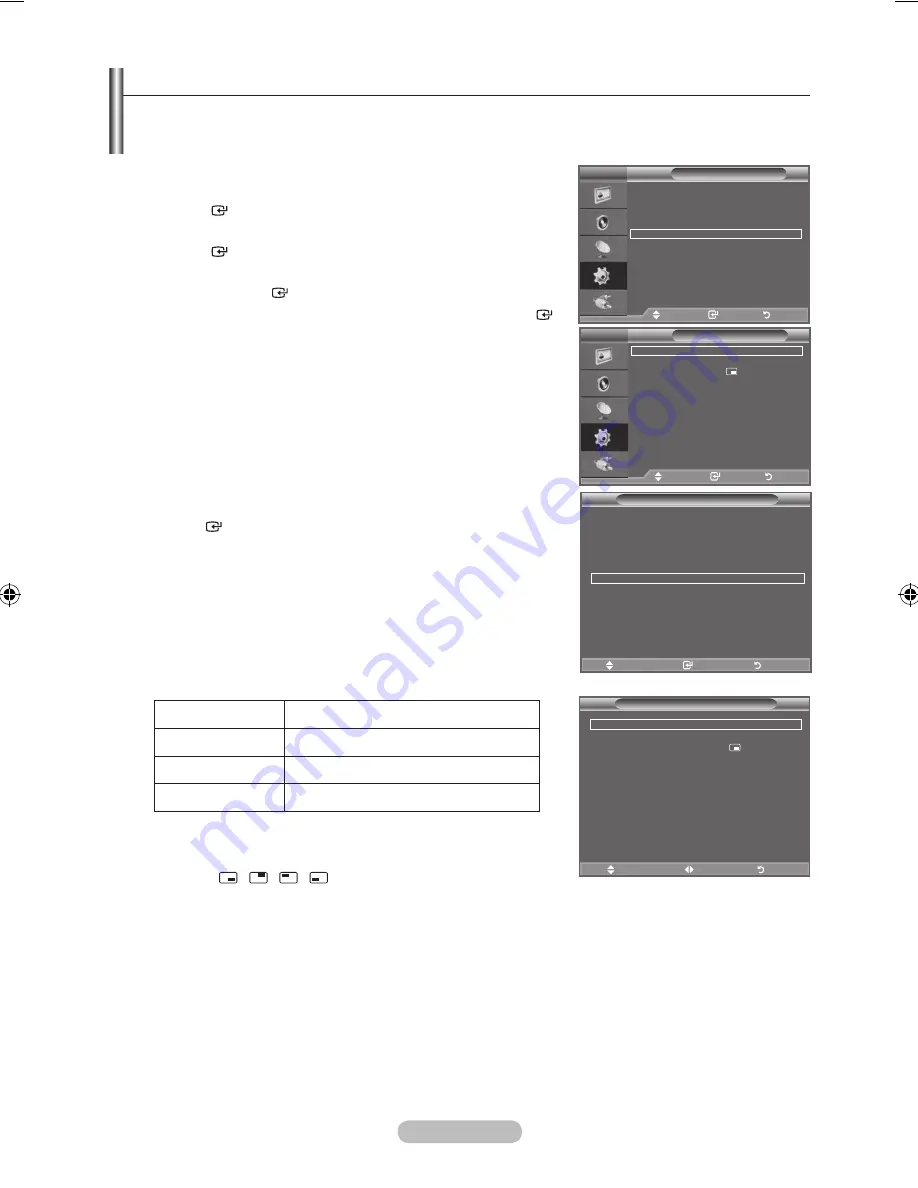
English - 20
Viewing the Picture In Picture (PIP)
You can display a sub picture within the main picture of set programme or video input. In this way,
you can watch the picture of set programme or video input from any connected equipment while
watching the main picture.
1.
Press the
MENU
button to display the menu.
Press the ▲ or ▼ button to select "Setup", then press the
ENTER
button.
2.
Press the▲ or ▼ button to select "PIP", then press the
ENTER
button.
3.
Select the required option by pressing the ▲ or ▼ button, then
press the
ENTER
button.
4.
When you are satisfied with your setting, press the
ENTER
button.
5.
Press the
EXIT
button to exit.
You may notice that the picture in the PIP window becomes
slightly unnatural when you use the main screen to view a game
or karaoke.
Easy Setting
1.
Press the
TOOLS
button on the remote control.
2.
Press the ▲ or ▼ button to select “PIP”, then press the
ENTER
button.
3.
Press the ▲ or ▼ button to select a particular item.
4.
Press the ◄ or ► button to select the required option.
5.
Press the
EXIT
or
TOOLS
button to exit.
PIP: On/Off
You can activate or deactivate the PIP function.
Main picture
Sub picture
Component
TV, Ext., AV
HDMI
TV, Ext., AV
PC
TV, Ext., AV
Source
You can select a source of the sub-picture.
Position: / / /
You can select a position of the sub-picture.
Programme
You can select a channel of the sub-picture only when the "Source" is set to "TV".
➣
♦
♦
♦
♦
TV
Setup
Plug & Play
Language
: English
Time
Melody
: Off
Energy Saving
: Off
PIP
Move
Enter
Return
Mode
: Custom
Equalizer
SRS TS XT
: Off
Auto Volume
: Off
Internal Mute
: Off
Reset
Move
Enter
Return
TV
PIP
PIP
: On
Source
: TV
Position
:
Programme
: P 1
Move
Enter
Return
Picture Mode
: Standard
Sound Mode
: Custom
Sleep Timer
: Off
SRS TS XT
: Off
Energy Saving
: Off
PIP
Move
Enter
Exit
Tools
PIP
PIP
◄ On ►
Source
: TV
Position
:
Programme
: P 1
Move
Adjust
Return
BN68-01593A-Eng.indd 20
2008-05-13 ¿ÀÈÄ 4:16:39