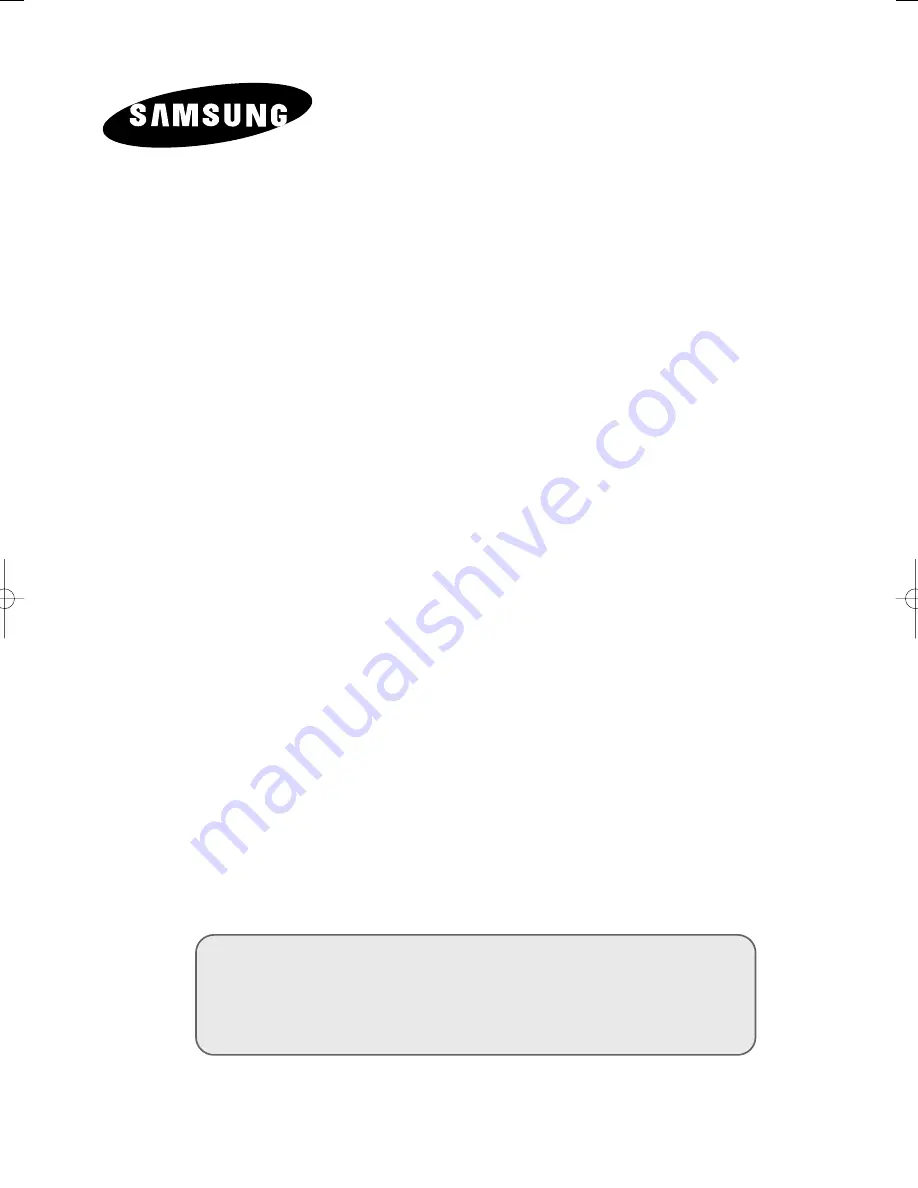
LCD TV
LE15S51B
LE20S51B
Owner’s Instructions
Before operating the unit,
please read this manual thoroughly,
and retain it for future reference.
ON-SCREEN MENUS
PC DISPLAY
TELETEXT
This device is a Class B digital apparatus.
Register your product at
www.samsung.com/global/register
01-BN68-00816C-00Eng.qxd 1/19/05 8:59 AM Page 1

















