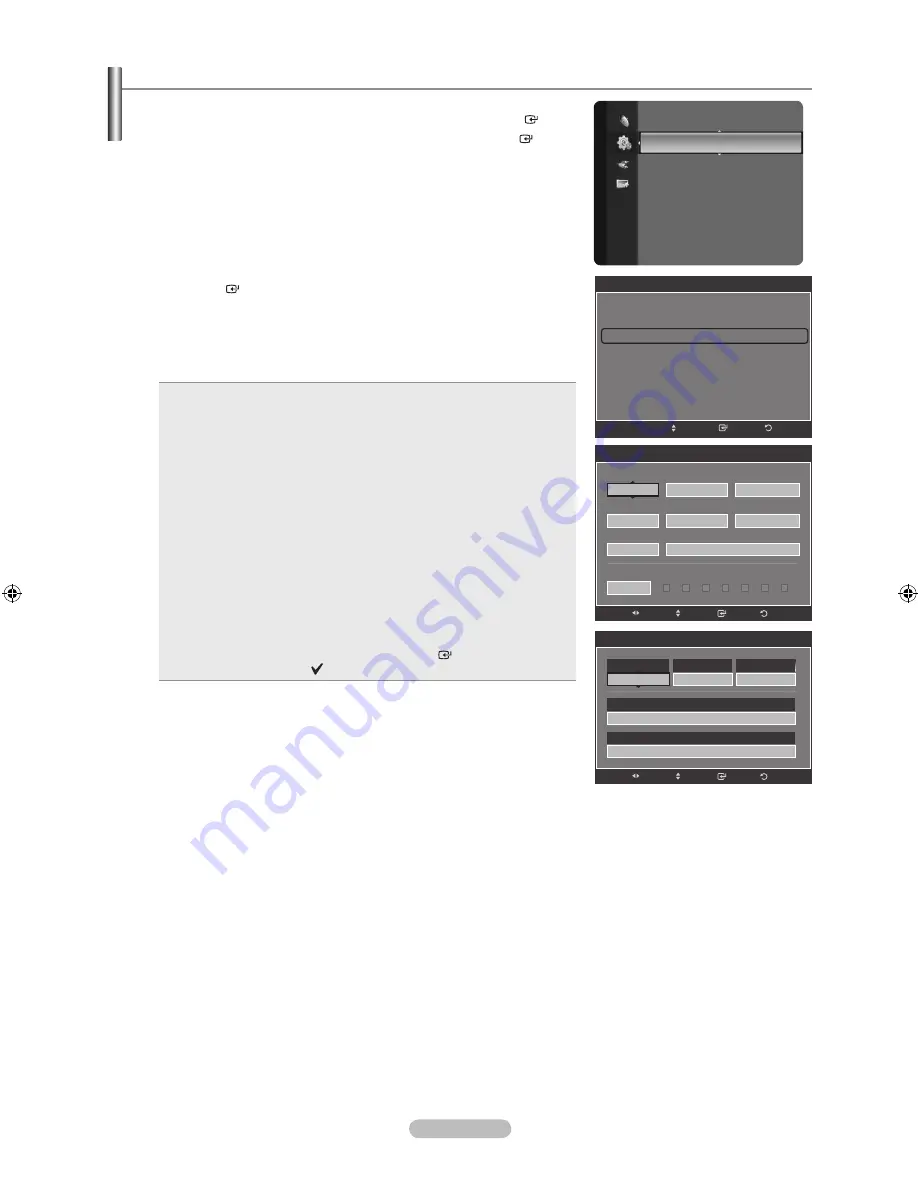
English - 4
Switching the Television On and Off Automatically
1.
Press the
MENU
button to display the menu.
Press the ▲ or ▼ button to select “Setup”, then press the
ENTER
button.
2.
Press the ▲ or ▼ button to select “Time”, then press the
ENTER
button.
3.
Press the ▲ or ▼ button to select “Timer 1”, “Timer 2”, “Timer 3”, then press
the
ENTER
button. Three different On/Off Timer Settings can be made.
You must set the clock first.
4.
Press the ◄ or ► button to select the desired item below.
Press the ▲ or ▼ button to adjust to the setting satisfied.
On Time
: Set the Hour, Minute and Activate/Inactivate.
(To activate timer with the setting you’ve chosen, set to “Activate”.)
Off Time
: Set the Hour, Minute and Activate/Inactivate.
(To activate timer with the setting you’ve chosen, set to “Activate”.)
Volume
: Set the required volume level.
Contents
: When the “On Timer” is active, you can turn on a specific
channel or play back contents such as photo or audio files.
TV/USB: Select TV or USB. (Make sure that an USB device is
connected to your TV.)
Antenna: Select “ATV” or “DTV”.
Channel: Select the desired channel.
Music: Select the folder containing MP3 files on the USB device.
Photo: Select the folder containing JPEG files on the USB device.
Repeat
: Select “Once”, “Everyday”, “Mon~Fri”, “Mon~Sat”, “Sat~Sun”,
or “Manual”.
When “Manual” is selected, press the ► button to select the
desired day of the week. Press the
ENTER
button over the
desired day and the mark will appear.
•
•
•
•
–
–
–
–
–
•
➣
Press the
EXIT
button to exit.
You can set the hour, minute and channel by pressing the number buttons
on the remote control.
Auto Power Off
When you set the timer On, the television will eventually turn off, if no
controls are operated for 3 hours after the TV was turned on by the timer.
This function is only available in timer On mode and prevents overheating,
which may occur if a TV is on for too long time.
➣
➣
➣
Contents
TV
TV/USB
am
Channel
None
Music
Return
Enter
Adjust
Move
ATV
Antenna
Channel
None
Photo
Time
Clock
:-- : -- --
Sleep Timer
: Off
Timer 1
: Inactivated
►
Timer 2
: Inactivated
Timer 3
: Inactivated
Return
Enter
Move
Timer 1
00
00
On Time
Off Time
Once
Return
Enter
Adjust
Move
Volume
12
12
10
Contents
Repeat
Sun Mon Tue Wed Thu Fri
Sat
TV ATV 3
Setup
Plug & Play
Time
►
Change PIN
Parental Lock
Subtitle
Teletext Language
: ----
Preference
Wall-Mount Adjustment
Melody
: Off
Inactivate
Inactivate
BN68-01412L-01ENG.indb 34
2008-05-02 ¿ÀÈÄ 5:51:04






























