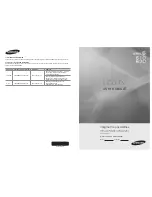English-20
This function adjusts the brightness of the TV so as to reduce power
consumption. When you watching TV at night, set the "Energy Saving "
mode option to "High" so as to reduce the dazzling of your eyes as well
as the power consumption.
1.
Press the
menu
button to display the on-screen menu.
Press the
or
button to select “Setup”, then press the
enter
button.
2.
Press the
or
button to select “Energy Saving”,
then press the
enter
button.
3.
Select the required option (Off, Low, Medium, High) by pressing
the
or
button. Press the
enter
button.
4.
Press the
exit
button to exit.
using the energy Saving Feature
You can select among external sources connected to
your TV’s input jacks.
1.
Press the
menu
button to display the menu.
Press the
enter
button, to select “Input”.
2.
Press the
enter
button again, to select “Source List”.
When no external device is connected to your set, only “TV” are activated in
the “Source List”. “AV”, “AV2”, “S-Video”, “Component”, “Component2”,
“PC”, “HDMI” are activated only when they are connected to your set.
27 inch model supports TV, AV, S-Video, Component, Component2, PC, and HDMI only.
3.
Select the required device by pressing the
or
button.
Press the
enter
button.
Selecting the Source
Press the
SourCe
button on the remote control to toggel between all the available
source. TV mode can be selected by pressing the
tV
button, number buttons(0~9),
and the
P
/ button on the remote control. But it cannot be selected using the
SourCe
button.
You can select PC mode by simply pressing the
PC
button on the remote control.
Name the device connected to the input jacks to make your input
source selection easier.
1.
Press the
menu
button to display the menu.
Press the
enter
button, to select “Input”.
2.
Press the
or
button to select “Edit Name”, then press the
enter
button.
3.
Press the
or
button to select the device that you wish to edit.
Press the
enter
button.
4.
Press the
or
button to select the required device.
Press the
enter
button.
5.
Press the
exit
button to exit.
27 inch model supports AV, S-Video, Component, Component2, PC, and HDMI only.
editing the input Source names
BN68-01001K-00Eng.indd 20
2006-06-21 ¿ÀÈÄ 5:23:30