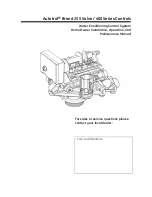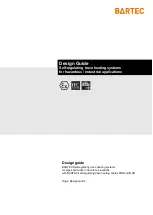HUN - 26
Frissítési Folyamat
1.
Csatlakoztasson egy Mikro USB-USB adapter
kábelt egy dugós USB 2.0 Mikro USB
csatlakozóval (B típus) a Soundbaron levő
Mikro USB csatlakozó egyik végéhez, és egy
szabványos hüvelyes 2.0 USB csatlakozót (A
típus) a másik végéhez.
•
A Mikro USB-USB adapter Kábel külön
kapható. A vásárláshoz vegye fel a
kapcsolatot a Samsung Szervizközponttal
vagy a Samsung Vevőszolgálattal.
2.
Kövesse az alábbi lépéseket a termék
szoftverének letöltéséhez: Látogasson el a
Samsung honlapjára a (samsung.com) címen
keresse meg a modell nevét - válassza ki
az ügyféltámogatás opciót (az opció neve
változhat)
3.
Mentse el a letöltött szoftvert egy USB
memóriaegységre, és válassza a „Kibontás
Ide” lehetőséget a mappa kibontásához.
4.
Kapcsolja ki a Soundbart és csatlakoztassa a
Mikro USB adapter kábelen levő hüvelyes
porthoz az USB memóriaegységet, amely a
szoftverfrissítést tartalmazza.
Csatlakoztassa a kábelt a Soundbar USB
portjához.
5.
Kapcsolja be a Soundbart. 3 percen belül az
„
UPDATE
” jelenik meg, és a frissítés
megkezdődik.
6.
Ha a frissítés megtörtént, akkor a Soundbar
kikapcsol. Tartsa lenyomva 5 másodpercig a
p
gombot a távirányítón. Az „
INIT
” jelenik
meg a kijelzőn, majd a Soundbar kikapcsol. A
frissítés befejeződött.
•
A készülék DUAL BOOT funkcióval
rendelkezik. Ha a firmware frissítése nem
sikerült, újra frissítheti a firmware-t.
Ha a UPDATE nem jelenik meg
1.
Kapcsolja ki a Soundbar-t, és válassza le,
majd csatlakoztassa újra a Soundbar USB
portjához az USB tárolóeszközt, amely a
frissítési fájlokat tartalmazza.
2.
Húzza ki a Soundbar hálózati kábelét,
csatlakoztassa ismét, majd kapcsolja be a
Soundbart.
• Előfordulhat, hogy a firmware frissítése
nem működik megfelelően, ha az USB
tárolóeszközön a Soundbar által
támogatott audiofájlok találhatók.
•
A frissítés közben ne szakítsa meg az
áramellátást és ne húzza ki az USB
eszközt. A firmware frissítésének
befejeztével a központi egység
automatikusan kikapcsol.
• A frissítést befejezését követően elindul a
Soundbar felhasználói beállítása. Azt
tanácsoljuk, hogy jegyezze fel az egyéni
beállításokat, így egyszerűen
visszaállíthatja őket a frissítést követően.
Ha a szoftverfrissítés nem sikerül, akkor
ellenőrizze, hogy az USB memóriaegység
nem hibás-e.
•
A Mac OS felhasználóknak az MS-DOS
(FAT) lehetőséget kell használniuk USB
formátumként.
• Az USB tárolóeszköz gyártójától függően
előfordulhat, hogy az USB-n keresztül
történő frissítés nem érhető el.