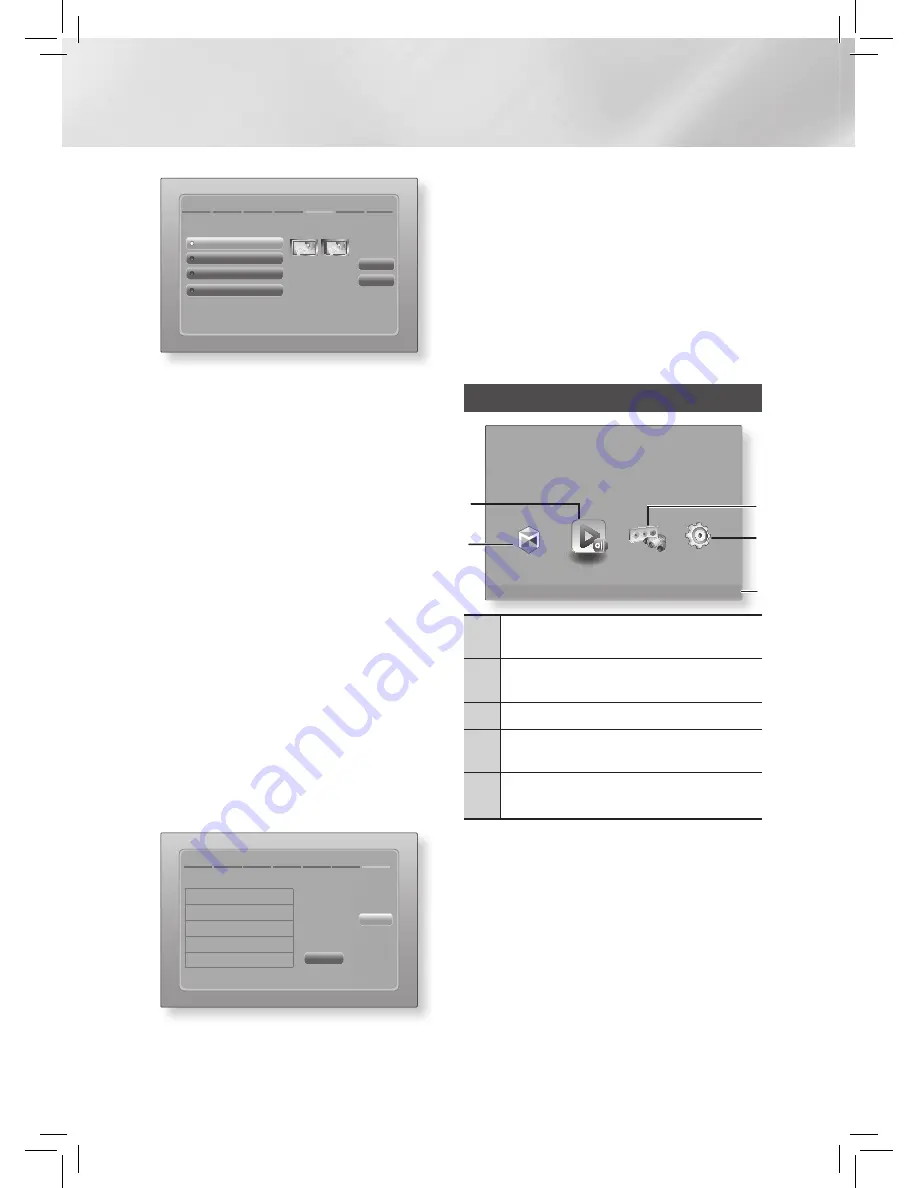
|
24
English
Settings
Initial Settings > TV Aspect Ratio
Previous
Next
Set to match the type of television connected.
16:9 Original
16:9 Full
4:3 Letter Box
4:3 Pan-Scan
Select when connecting to a
16:9 TV Screen. All content
will be displayed at original
aspect ratio. Content
formatted in 4:3 will be
displayed with black bars on
left and right.
9 .
Using the ▲▼ buttons, select the aspect
ratio that matches your screen, and then
press the
v
button. Select
Next
, and then
press the
v
button.
You have four choices:
16:9 Original
- For widescreen TVs. Displays
widescreen pictures in their orignal 16:9
format and 4:3 pictures (the old, standard
format) in 4:3 pillar box format with black bars
on the left and right.
16:9 Full
- For widescreen TVs. Displays
widescreen pictures in their orignal 16:9
format and expands 4:3 pictures to fill the
16:9 screen.
4:3 Letter Box
- For older, standard screen
Analog TVs. Displays 4:3 pictures in full
screen and 16:9 pictures in letter box format
that retains the 16:9 aspect ratio but puts
black bars above and below the picture.
4:3 Pan-Scan
- For older, standard screen
Analog TVs. Displays 4:3 pictures in full
screen and 16:9 pictures in Pan-Scan format
that fills the screen, but cuts off the left and
right sides of the picture and enlarges the
middle vertically.
Initial Settings > Complete
Setup completed.
OK
Smart Hub
On-Screen Language
Network Settings
Software Update
-
TV Aspect
Press Smart Hub to
enjoy variety of
Internet contents.
10 .
The Setup completed screen appears. Check
the settings to confirm they are correct.
Select
OK
, and then press the
v
button.
The Home screen appears.
|
NOTE
|
\
If you want to display the Initial Setting screen again and
make changes, select the Reset option. (See page
29
)
\
If you use an HDMI cable to connect the product to an
(HDMI-CEC)-compliant Samsung TV and 1.) You
have set the (HDMI-CEC) feature to ON in both
the TV and the product and 2.) You have set the TV to a
language supported by the product, the product will select
that language as the preferred language automatically.
The Home Screen
Smart Hub
Function
Settings
d
WPS(PBC)
5
4
3
1
2
Play videos or music, or view photos from discs or connected devices.
AllShare Play
1
Smart Hub.
Starts Smart Hub. From Smart Hub,
you can access YouTube, games, and other apps.
2
AllShare Play.
Play videos, photos or music content
from Disc, USB, PC or mobile devices.
3
Function.
Select the audio/video input source.
4
Settings.
Set various functions to suit your personal
preferences.
5
Displays the Colored buttons on your remote that
you can press to access or perform functions.
`
Selecting an Option on the Home Screen
1 .
To select an option on the Home screen,
move the cursor using the
_+
buttons until it
highlights the option of your choice, and then
press the
v
button.






























