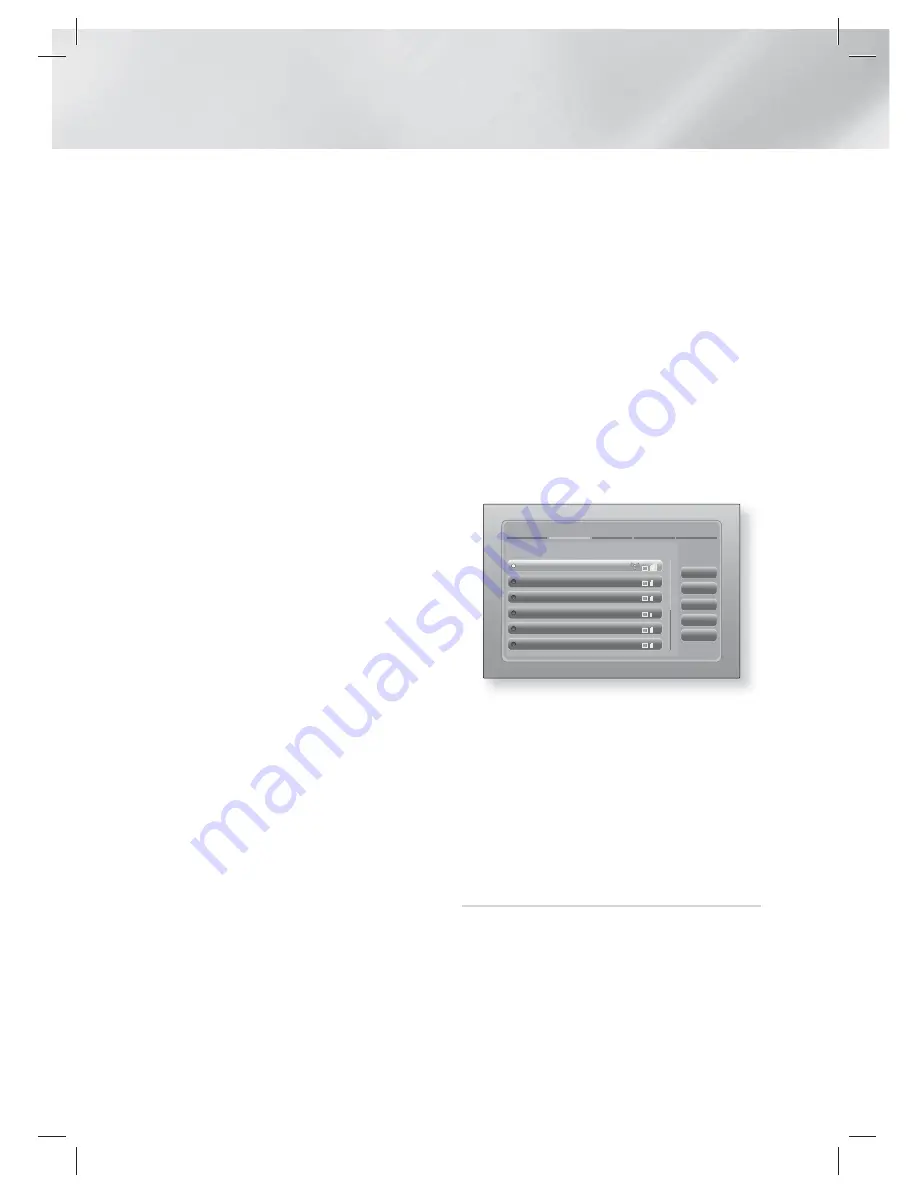
|
30
English
Settings
1 ·
Select
Start
in the Network Settings screen,
and then press the
E
button. The product
searches for and then displays a list of the
available networks.
2 ·
Select the desired network or the
Add
Network
, and then press the
E
button.
3 ·
Select
Next
, and then press the
E
button
again.
4 ·
If you select the
Add Network
, enter your
wireless router's name to connect.
Enter numbers directly using the number
buttons on your remote control. Enter letters
by selecting a letter with the ▲▼◄► buttons,
and then pressing the
E
button.
Select
Next
, and then press the
E
button
again. You can select security type, and then
select
Next
, and then press the
E
button
again.
5 ·
On the Security screen, enter your network's
Security Code or Pass Phrase.
Enter numbers directly using the number
buttons on your remote control. Enter
letters by selecting a letter with the ▲▼◄►
buttons, and then pressing the
E
button.
6 ·
When done, select
Next
at the right of the
screen, and then press the
E
button.
7 ·
The Network Status screen appears.
The product attempts to verify the network
connection and fails.
8 ·
Select
IP Settings
on the right of the screen,
and press the
E
button. The IP Settings
screen appears.
9 ·
Select the
IP Mode
field, and then set it to
Manual
.
10 ·
Use the number keypad on your remote to
enter the Network values. Use the ▲▼◄►
buttons on the remote to move from entry
field to entry field.
|
NOTE
|
You can get these values from your Internet provider. You
can also view these values on most Windows computers.
For instructions, see "Getting the Network Settings
Values." on page 29.
11 ·
When done, highlight
OK
, and then press
E
button. The Network Status screen appears.
The product verifies the network connection
and then connects to the network. When it
is done, highlight
OK
, and then press
E
button.
WPS(PBC)
One of the easiest ways to set up the wireless
network connection is using the WPS(PBC)
function. If your wireless router has a WPS(PBC)
button, follow these steps:
After following Steps 1 to 3 in "Configuring Your
Network Connection" on page 28.
1 ·
Select
Start
in the Network Settings screen,
and then press the
E
button.
Network Settings
Refresh
WPS(PBC)
Previous
Next
Cancel
Select your wireless router from the list:
1/10
ELT
JSY
KT_WLAN_C361
Mirhenge_edu
SO070VOIP
iptime23
2 ·
Select
WPS(PBC)
, and then press the
E
button.
3 ·
Press the
WPS(PBC)
button on your
router within two minutes. Your product
automatically acquires all the network
settings values it needs and connects to your
network.
The Network Status screen appears. The
product connects to the network after the
network connection is verified.
AllShare Settings
The AllShare Settings screen lists your network
connected AllShare devices and their IP
addresses. Through this screen, you can allow
a device to access the product, deny access, or
delete the device from the AllShare list.
1 ·
In the Home screen, select
Settings
, and
then press the
E
button.
2 ·
Select
Network
, and then press the
E
button.
HT-EM45_ZA_0417-1(D2D).indd 30
HT-EM45_ZA_0417-1(D2D).indd 30
2012-04-17 오후 6:30:08
2012-04-17 오후 6:30:08
















































