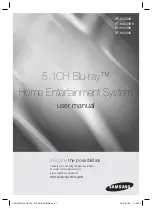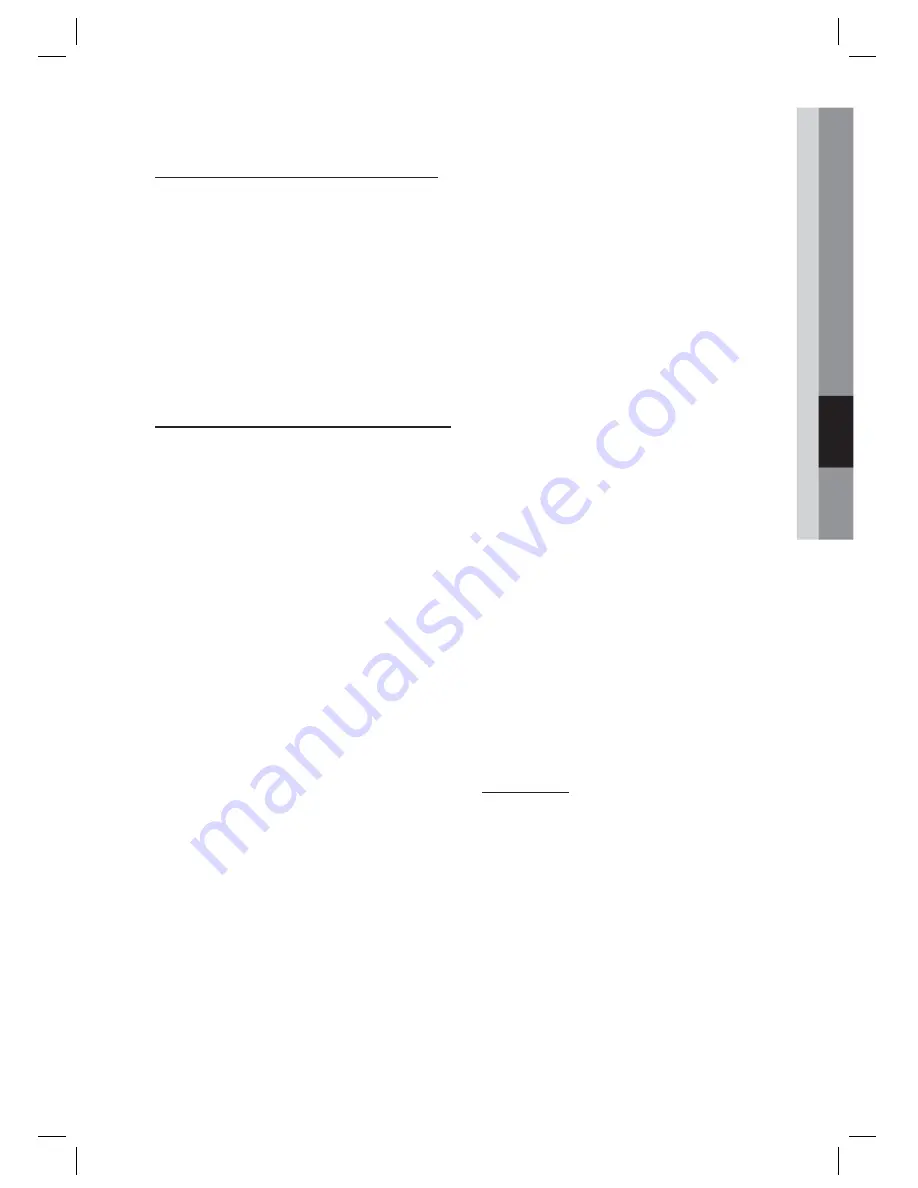
Deutsch
67
05
Netzwerkdienste
Zugriff auf den Samsung Apps Bildschirm
Um auf den Samsung Apps Bildschirm
zuzugreifen, die ▲▼◄► Tasten drücken um zu
dem Samsung Apps Bereich auf dem Smart Hub
Hauptbildschirm zu navigieren und anschließend
die
EINGABE
Taste drücken. Der Samsung
Apps Bildschirm wird angezeigt.
HINWEIS
Wenn Sie diesen Bildschirm das erste Mal aufrufen,
wird das Fenster mit den Nutzungsbedingungen
angezeigt. Zustimmen auswählen und anschließend
die
EINGABE
Taste drücken.
Verwenden des Samsung Apps Bildschirms
Um den Samsung Apps Bildschirm nutzen zu
können, folgen Sie diesen Schritten:
Drücken Sie die Tasten ◄►, um zu der
Kategorieliste auf der linken Seite zu gelangen.
Mit Hilfe der ▲▼ Tasten die Kategorie markieren.
Nach ein paar Sekunden werden auf dem
Samsung Apps Bildschirm die Anwendungen in
dieser Kategorie angezeigt. Die Sortieren Tabs
werden am oberen Rand angezeigt.
Mit Hilfe der ► Taste zu den angezeigten
Anwendungen oder Diensten navigieren.
Mit den ▲▼◄► Tasten die Anwendung
oder den Dienst auswählen und
anschließend die
EINGABE
Taste drücken.
Der Anwendungsdetails Bildschirm mit der
Beschreibung der Anwendung oder des
Dienstes wird angezeigt.
Jetzt herunterladen auswählen, und die
EINGABE
Taste drücken. Wenn die
Anwendung oder der Dienst gebührenfrei ist,
wird er heruntergeladen und ausgeführt.
Wenn eine Gebühr entrichtet werden muss,
folgen Sie den Anweisungen auf dem
Bildschirm um den Download abzuschließen.
HINWEIS
Einige Anwendungen sind gebührenfrei,
erfordern jedoch die Registrierung bei dem
Anbieter oder ein Pay-Account mit dem zu
verwendenden Anbieter.
Anwendungen, die von Anwendungen und
Dienste von Samsung Apps heruntergeladen
wurden, erscheinen in Meine Anwendungen.
✎
1.
2.
3.
4.
5.
✎
Nach Tabs sortieren
Mit Hilfe der ▲▼◄► Tasten können Sie auf
Nach Tabs sortieren am oberen Bildschirmrand
zugreifen. Jede dieser Tabs zeigt die Dienste
oder Anwendungen in der ausgewählten
Kategorie an, die nach den auf den Tabs
angegebenen Kriterien sortiert sind (Empfohlen,
Häufi gste Downloads, Neueste, Name).
Sie können ebenfalls die
BLAUEN (D)
Taste auf
Ihrer Fernbedienung verwenden, um auf Nach
Tabs sortieren zuzugreifen. Durch wiederholtes
Drücken der
BLAUEN (D)
Taste wechseln Sie
von einem Tab zum nächsten.
Samsung Apps nach Kategorien
Die folgenden Kategorien stehen zur Verfügung:
Neue
: Zeigt die zuletzt registrierten Anwendungen an.
Video
: Zeigt verschiedene Video Medien wie
Filme, TV-Shows und Kurzvideos an.
Spiele
: Zeigt verschiedene Spiele, wie Sudoku
und Schach an.
Sport
: Zeigt verschiedene Sportdienste wie
Match Informationen, Bilder und Kurzvideos an.
Lifestyle
: Umfasst verschiedene Lifestyle
Mediendienste wie Musik, Foto Management
Tools und soziale Netzwerke wie Facebook und
Twitter.
Information
: Umfasst verschiedene
Informationsdienste, wie Nachrichten, Börse und
Wetter.
Sonstige
: Umfasst sonstige unterschiedliche
Dienste.
Mein Konto
Mein Konto stellt Ihnen den Zugriff auf Samsung
Apps Bestellung und den Download Verlauf und auf
den My Apps Cash Bildschirm zur Verfügung. Sie
müssen über ein Samsung Apps Konto verfügen,
um auf diese Informationen zugreifen zu können.
•
•
•
•
•
•
•
HT-D5100_GER_1224.indd 67
HT-D5100_GER_1224.indd 67
2011-12-24 10:14:20
2011-12-24 10:14:20