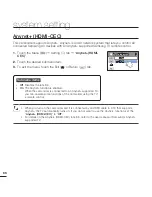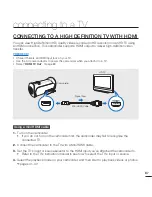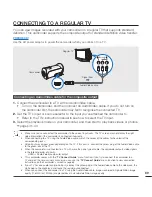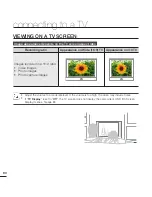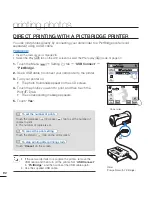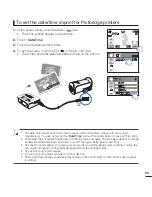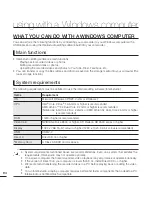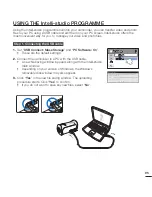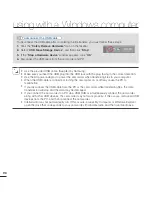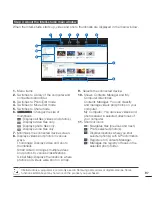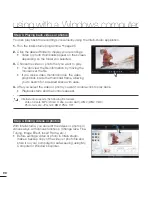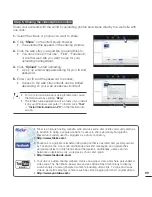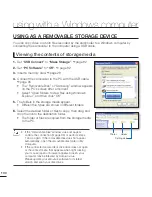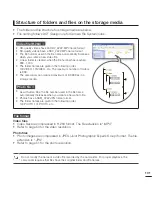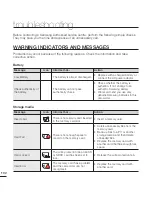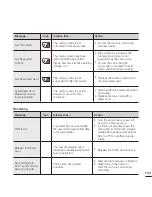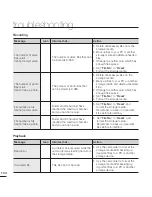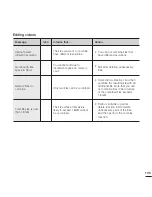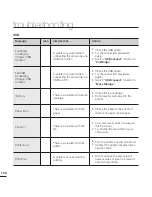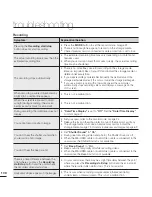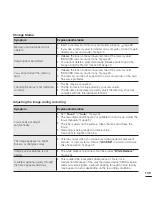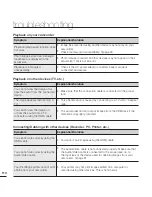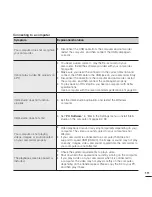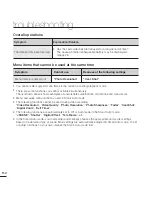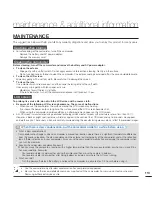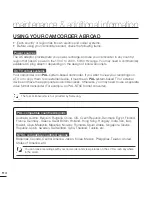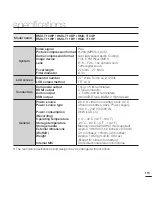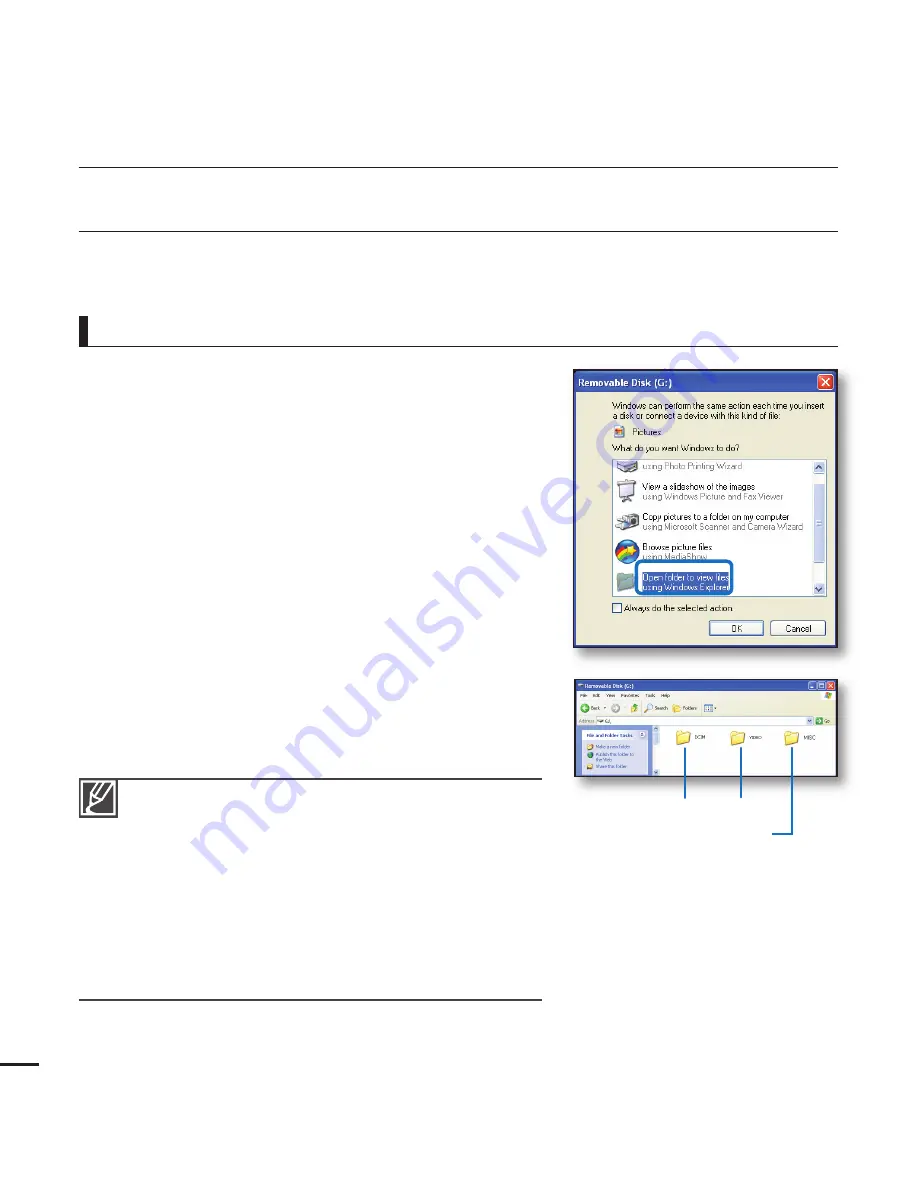
using with a Windows computer
USING AS A REMOVABLE STORAGE DEVICE
You can copy video or photo fi les recorded by the camcorder to a Windows computer by
connecting the camcorder to the computer using a USB cable.
Viewing the contents of storage media
1.
Set
“USB Connect”
to
“Mass Storage”
.
page 82
2.
Set
“PC Software”
to
“Off”
.
page 82
3.
Insert a memory card.
page 28
4.
Connect the camcorder to the PC with the USB cable.
page 95
The “Removable Disk” or “Samsung” window appears
on the PC’s screen after a moment.
Select “Open folders to view fi les using Windows
Explorer”, and then click “OK”.
5.
The folders in the storage media appear.
Different fi le types are stored in different folders.
6.
Select the desired folder or fi les to copy, then drag and
drop them into the destination folder.
The folder or fi les are copied from the storage media
to the PC.
•
•
•
•
If the “Removable Disk” window does not appear,
confi rm the connection (
page 95) or perform steps
1 and 4 again. If the removable disk does not appear
automatically, open the removable disk folder in My
Computer.
If the connected camcorder’s disk drive does not open
or the context menu that appears when right clicking
your mouse (open or browse) appears broken, your
computer may be infected by Autorun virus.
Please update your anti-virus software to its latest
version and scan your disk drives.
100
Photos
Videos
Setting data