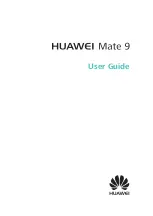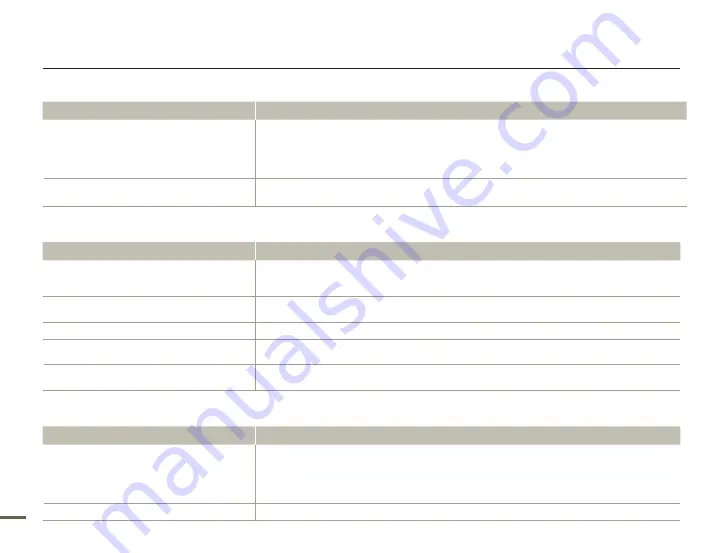
98
Troubleshooting
Adjusting the image during recording
Symptom
Explanation/Solution
Focus does not adjust automatically.
Set
Focus
to
Auto
.
¬
page 58
The recording conditions are not suitable for auto focus.
Adjust the focus manually.
¬
page 58
The lens is dusty on the surface. Clear the lens and check the focus.
You are recording in a dark place. Increase the brightness.
•
•
•
•
The image appears too bright or flickering, or
changes in colour.
This occurs when recording images under a fluorescent lamp, sodium lamp, or mercury lamp. Cancel
iSCENE
to minimise these phenomena.
¬
page 52
•
Playback on your camcorder
Symptom
Explanation/Solution
The video does not play back.
Press the [
MODE
] button to set the video playback mode.
Image files recorded on another camcorder may not play back on your camcorder.
Check out memory card compatibility.
¬
page 31
•
•
•
The Skip or Search function does not work properly.
If the temperature inside the camcorder is too high, it cannot function properly.
Turn the camcorder off, wait for a few moments, and then turn it on again.
•
Playback is interrupted unexpectedly.
Check if the power adaptor or battery is properly connected and stable.
•
You cannot hear sound when playing back a Time
Lapse recording.
The Time Lapse REC function does not record sound.
•
Photos stored on a storage media do not appear in
the actual size.
Photos recorded on other devices may not appear at actual size. This is not an error.
•
Playback on other devices (TV, etc.)
Symptom
Explanation/Solution
You cannot view the image or hear the sound on the
connected device.
Connect the audio line of the Audio/Video cable jack to your camcorder and the connected device (TV,
DVD recorder, etc). (Red colour- right, White colour- left)
The Audio/Video cable jack or micro HDMI cable jack is not connected properly. Make sure that the
Audio/Video cable jack or micro HDMI cable jack is connected to the proper jack.
¬
page 81
•
•
You cannot dub correctly using the HDMI cable.
You cannot dub images using the HDMI cable.
•