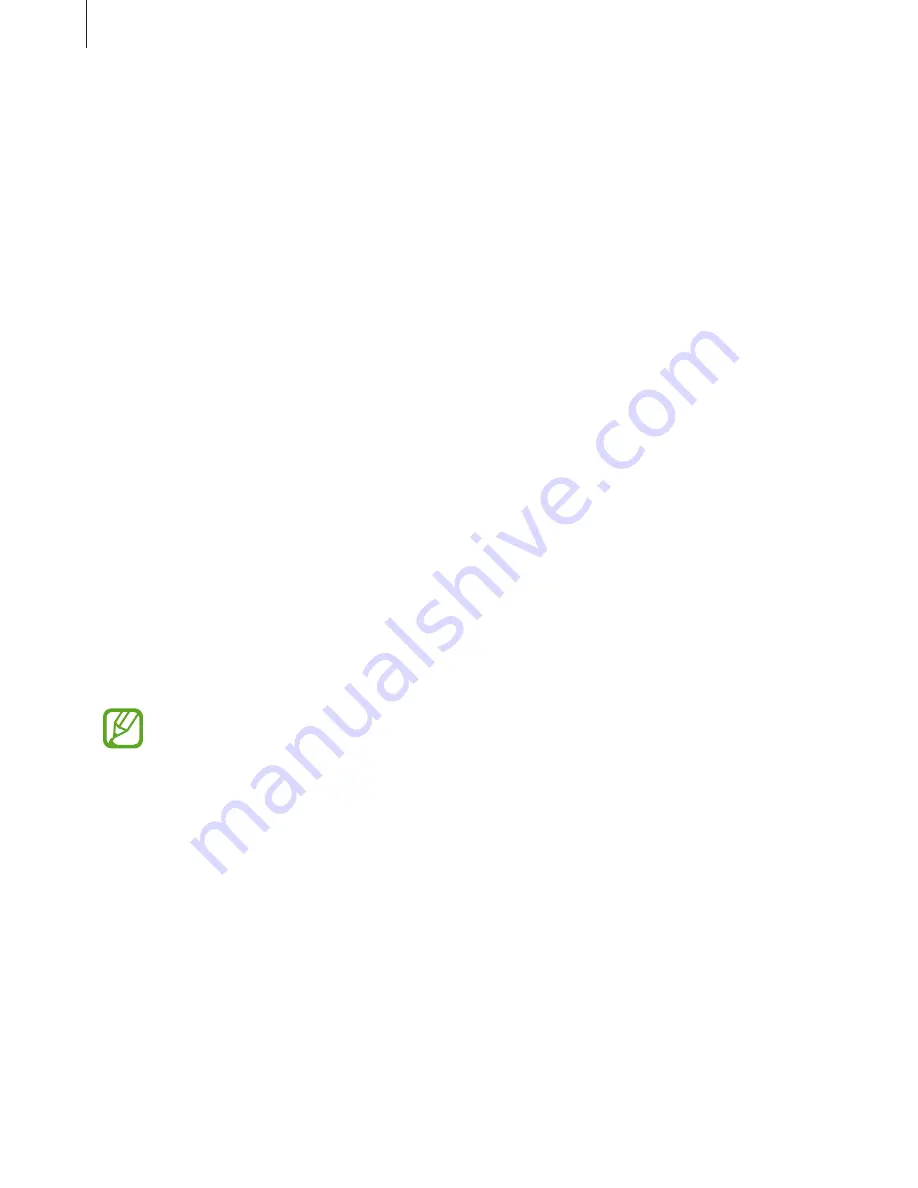
Basics
26
Setting a picture password
Flick from the right edge of the screen towards the middle of the screen and tap
Settings
→
Change PC settings
→
Users
→
Create a picture password
.
Enter the current password, tap
OK
→
Choose picture
, select one of the images saved in the
device, and then tap
Open
→
Use this picture
.
Draw three gestures on the image, draw the gestures again to verify it, and then tap
Finish
.
Setting a PIN
Flick from the right edge of the screen towards the middle of the screen and tap
Settings
→
Change PC settings
→
Users
→
Create a PIN
.
Enter the current password and tap
OK
. Enter at least four numbers, enter the PIN again to
verify it, and then tap
Finish
.
Unlocking the device
Turn on the screen by pressing the Power button or the Windows button, drag the lock screen
background up, and then enter the password.
If you set a PIN, tap
Sign-in options
and select an option for unlocking the device with
another method.
If you set a picture password, tap
Switch to password
to unlock the device by entering the
password.
If the unlock code is forgotten, take the device to a Samsung Service Centre to reset it.
Updating the device
Keep the device up-to-date by downloading and installing updates, such as service packs and
patches, for the operating system and other Microsoft applications.
The device is set to download and install updates automatically. To check for available
updates manually, flick from the right edge of the screen towards the middle of the screen
and tap
Settings
→
Change PC settings
→
Windows Update
→
Check for updates now
.






























