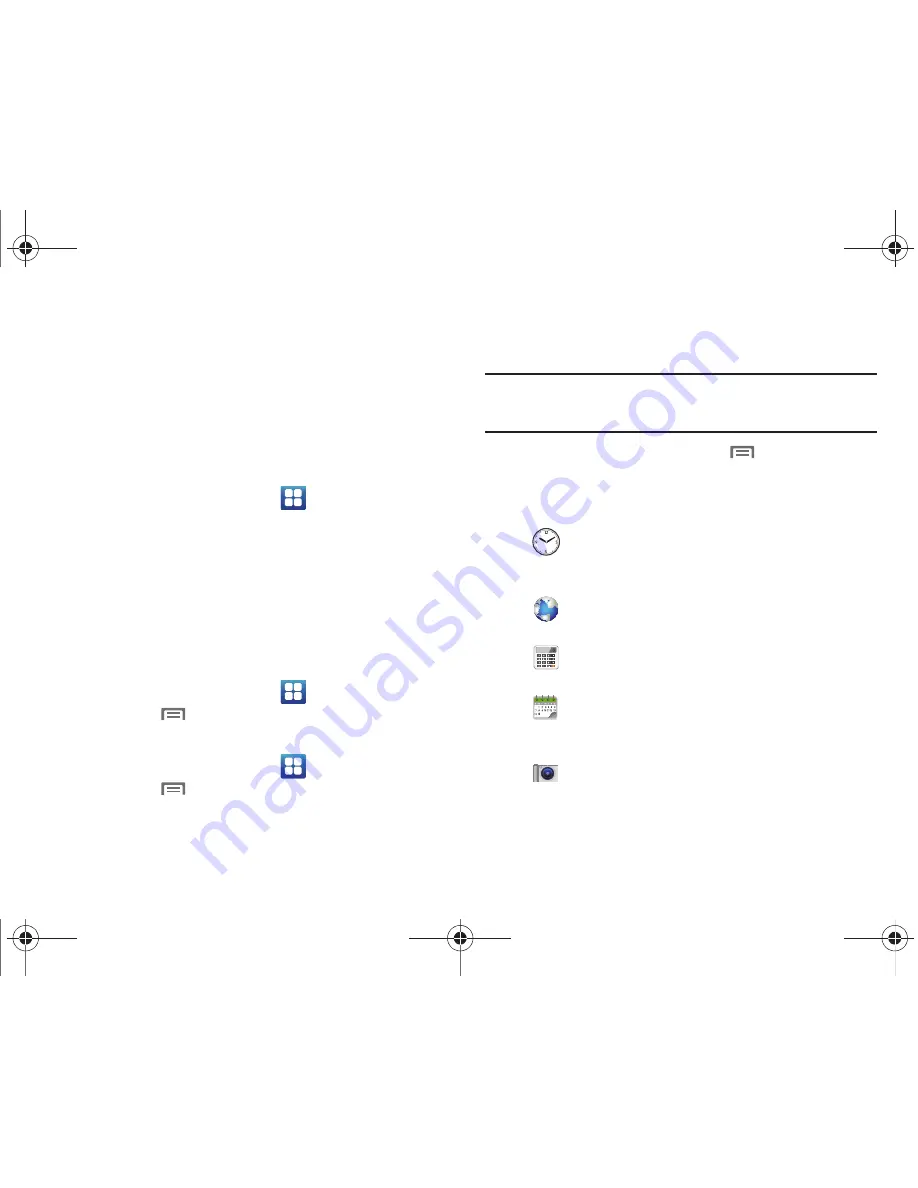
26
Applications
Applications display on the Applications screens to provide
access to your phone’s applications.
You can also place shortcuts to applications on the Home screen,
for quick access to the application. For more information, see
“Adding Shortcuts from Applications”
on page 24.
Accessing Applications
1.
From the Home screen, touch
Applications
.
2.
Sweep your finger right or left to scroll the two
Applications panels.
3.
Touch an application’s icon to launch the application.
Customizing the Applications Screens
Choosing a view
By default, application icons appear in Grid view. You can change
the view to list view.
1.
From the Home screen, touch
Applications.
2.
Press the
Menu Key
, then touch
List View
.
Moving Application icons
1.
From the Home screen, touch
Applications.
2.
Press the
Menu Key
, then touch
Edit
.
3.
Touch and hold an application icon, then drag it to a new
location.
Tip:
You can place Applications on the Primary Shortcuts bar, to allow access
to the application from any screen. For more information, see
“Editing
the Primary Shortcuts”
on page 20.
4.
When you are finished, press the
Menu Key
, then
touch
Save
.
Applications
Alarm Clock
: Set alarms to go off once, or to repeat on
specified days. For more information, see
“Alarm
Clock”
on page 78.
Browser
: Access the Internet. For more information,
see
“Browser”
on page 59.
Calculator
: Perform mathematical calculations. For
more information, see
“Calculator”
on page 79.
Calendar
: Record events and appointments to
manage your schedule. For more information, see
“Calendar”
on page 80.
Camera
: Take pictures or record videos. For more
information, see
“Camera”
on page 68.
i100.book Page 26 Tuesday, December 14, 2010 9:53 AM






























