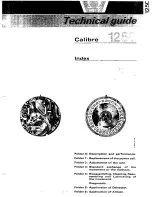Summary of Contents for Gear S2 SM-R730A
Page 1: ...SM R730A User Manual ...
Page 10: ...ix 125 App settings 125 Samsung Gear Apps 126 Settings 131 Find My Gear ...
Page 13: ...Basics 3 Back Heart rate sensor Speaker ...
Page 24: ...Basics 14 2 While pushing the button pull the strap upward and remove it ...
Page 34: ...Basics 24 Adjusting the input value Rotate the bezel to adjust the volume or brightness 6 8 ...
Page 37: ...Basics 27 Dragging To move an item press and hold it and drag it to the target position ...
Page 38: ...Basics 28 Swiping Swipe to the left or right to view other panels ...
Page 47: ...Basics 37 Quick access panel View and manage shortcuts to the Apps screen and other apps ...