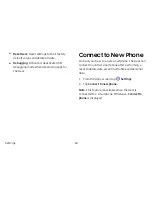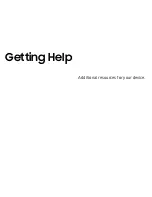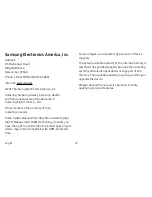Settings
61
Control remotely
Control your Gear remotely while both your smartphone
and Gear are connected to a network, or Bluetooth.
You must be signed in to your Samsung account to
enable this feature.
1. From the Apps screen of
the smartphone, tap
Samsung Gear
>
Settings
tab >
Find My Gear
.
2. Tap
Control remotely
and tap
On/Off
to enable.
3. Tap an option:
•
Locate Gear
: Use your smartphone to scan for
the Gear’s location.
•
Lock Gear
: Remotely lock the Gear to prevent
unauthorized access.
•
Reset Gear
: Your Samsung account password
is required to remotely delete all personal
information stored in the Gear. After the Gear is
reset, you cannot restore the information or use
the Find My Gear feature.
Summary of Contents for Gear Fit2 Pro
Page 5: ...Learn about your device s special features Special Features ...
Page 8: ...Set Up Your Device Learn how to set up your device for the first time ...
Page 32: ...Learn how to change the way apps are displayed and uninstall or disable apps Apps ...
Page 51: ...Configure your device s connections and settings sounds display security and more Settings ...
Page 58: ...Display Configure your display s brightness screen timeout delay and other display settings ...
Page 66: ...Other Settings Configure features on your device that make it easier to use ...
Page 69: ...Additional resources for your device Getting Help ...
Page 71: ...View legal information for your device Legal ...