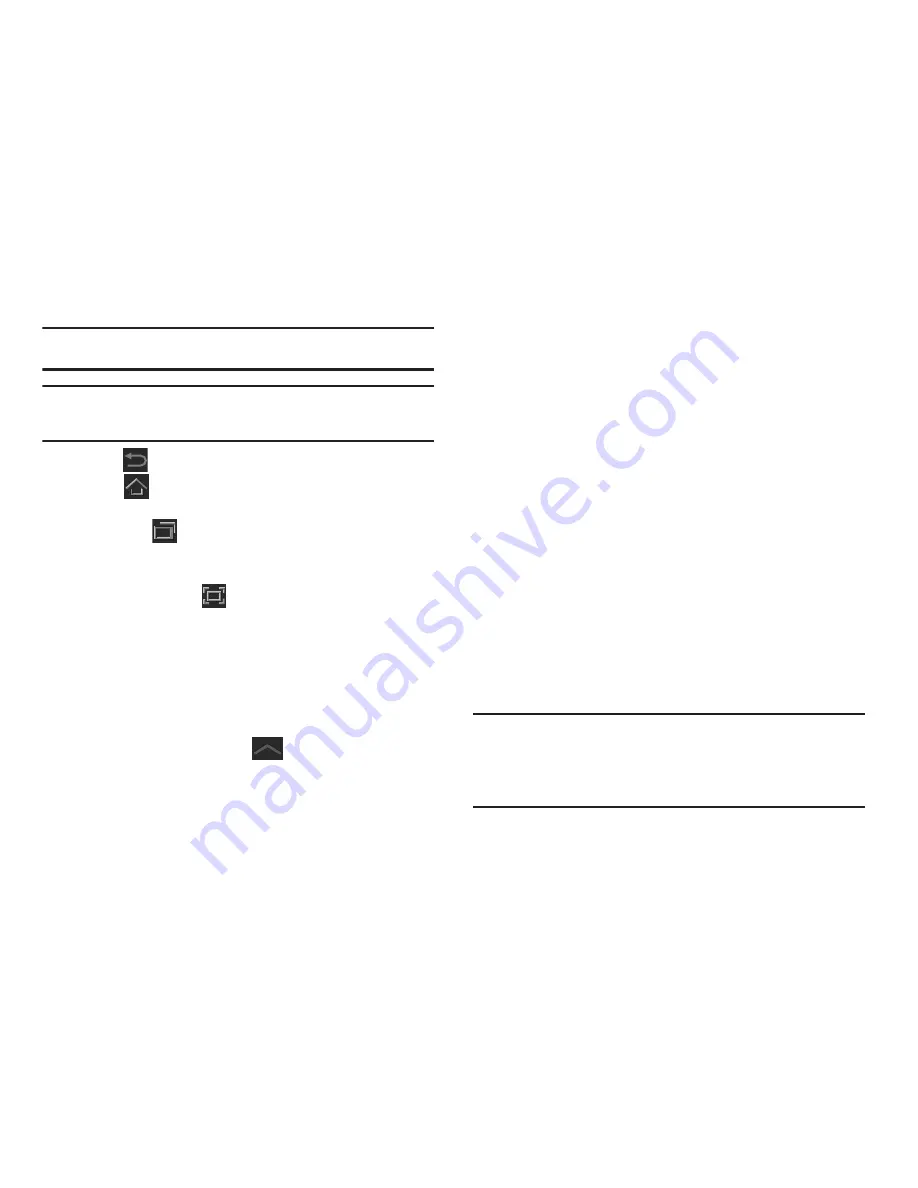
Explicación del dispositivo 17
Consejo:
La franja por la parte superior de la pantalla se llama la barra de
aplicaciones.
Nota:
A los botones a lo largo de la parte inferior izquierda de la pantalla se les
llama botones de comandos. Estos botones incluyen Atrás, Inicio,
Navegación, Captura de pantalla, y Minibandeja de aplicaciones.
8.
Atrás
: regresa a la pantalla u opción anterior.
9.
Inicio
: muestra la pantalla de inicio central. Toque sin
soltar para revelar el Administrador de tareas.
10.
Navigation
: abre una lista de miniaturas de aplicaciones
que haya usado recientemente. Pulse en un elemento de la
lista para abrirlo.
11.
Captura de pantalla
: captura una imagen de la pantalla
actual y la guarda en la carpeta
/Root/ScreenCapture
. Para
obtener más información, consulte
“Files (Archivos)”
en la
página 137.
12.
Accesos directos primarios
: accesos directos a características
comunes. Para obtener más información, consulte
“Accesos
directos primarios”
en la página 26.
13.
Minibandeja de aplicaciones
: Muestra aquellas
aplicaciones que puede acceder y utilizar en cualquier
momento, como Administrador de tareas, su calendario, una
libreta de notas y una calculadora. Para obtener más
información, consulte
“Minibandeja de aplicaciones”
en la
página 27.
14.
Barra del sistema
: la franja por la parte inferior de la pantalla
de inicio donde puede encontrar botones de navegación e
iconos que muestran notificaciones, nivel de carga de la
batería y detalles de conexión.
15.
Iconos de notificación
: se presentan iconos para mostrar
notificaciones desde el sistema o desde una aplicación. Pulse
el icono de una notificación para ver más detalles. Para
obtener una lista de iconos, consulte
“Barra de estado”
en la
página 23.
16.
Hora
: la hora actual. Para obtener más información, consulte
“Fecha y hora”
en la página 196.
17.
Iconos de estado
: indican el estado de su tablet. Pulse el área
de los iconos de hora y de estado para que se muestre el
panel de detalles de estado. Para obtener más información,
consulte
“Barra de estado”
en la página 23.
Nota:
Los iconos de estado de la red se vuelven azules si ha añadido una cuenta de
Google a su tablet y éste está conectado a los servicios de Google para la
sincronización de su Gmail, eventos de calendario, contactos, copias de
seguridad de sus ajustes de configuración, etc.
Si no tiene una cuenta de Google o si está conectado, por ejemplo, a una red
Wi-Fi que no está conectada a Internet, los iconos de la red estarán en gris.
















































