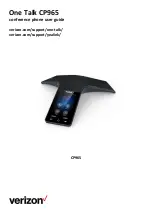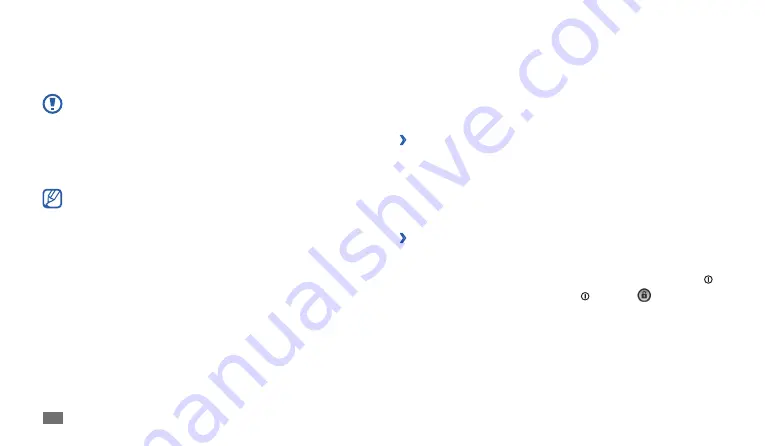
Getting started
14
Tap and hold: Tap an item and hold it for more than 2 seconds to open a
•
pop-up option list.
Drag and drop: Tap and hold your finger on an item, and then drag your
•
finger to move the item.
Double-tap: Tap twice quickly with your finger to zoom in or out while
•
viewing photos.
Rotate the touch screen
›
Your device has a built-in motion sensor that detects its orientation. If you
rotate the device, the interface will automatically rotate according to the
orientation.
To set the interface to keep the orientation, open the shortcuts panel from
the top of the screen and select
Orientation lock
.
Lock or unlock the touch screen
›
When you do not use the device for a specified period, your device turns off
the touch screen and automatically locks the touch screen to prevent any
unwanted device operations. To manually lock the touch screen, press [ ].
To unlock, turn on the screen by pressing [ ], and drag right until it
reaches the dot. If you set a screen lock, you need to enter your PIN or
password, or draw a pattern.
►
p. 18
Use the touch screen
Your device’s touch screen lets you easily select items or perform functions.
Learn basic actions to use the touch screen.
To avoid scratching the touch screen, do not use sharp tools.
•
Do not allow the touch screen to come into contact with other
•
electrical devices. Electrostatic discharges can cause the touch
screen to malfunction.
Do not allow the touch screen to come into contact with water.
•
The touch screen may malfunction in humid conditions or when
exposed to water.
For optimal use of the touch screen, remove the screen protection
•
film before using your device.
Your touch screen has a layer that detects small electrical charges
•
emitted by the human body. For best performance, tap the touch
screen with your fingertip. The touch screen will not react to
touches of sharp tools, such as a stylus or pen.
You can control your touch screen with the following actions:
Tap: Touch once with your finger to select or launch a menu, option, or
•
application.
Drag: Tap and drag your finger up, down, left, or right to move to items
•
on lists.
Summary of Contents for Galaxy Tab GT-P1010
Page 1: ...GT P1010 usermanual ...
Page 74: ......