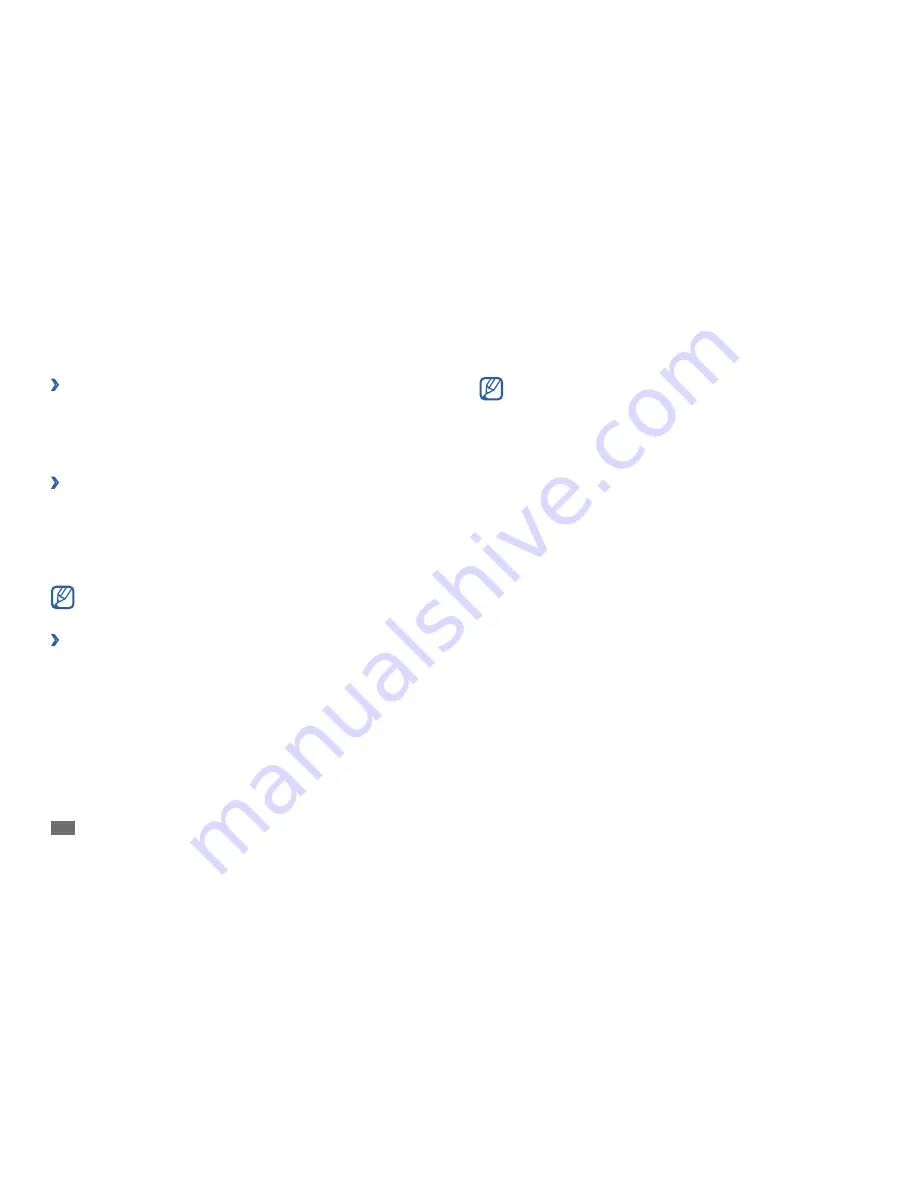
Getting started
20
Once you set a screen lock, your device will require an unlock code
•
each time you turn it on or unlock the touch screen.
If you forget your PIN or password, bring your device to a Samsung
•
Service Centre to reset it.
Samsung is not responsible for any loss of security codes or private
•
information or other damages caused by illegal software.
Set an unlock pattern
In Menu mode, select
1
Settings
→
Location and security
→
Set screen
lock
→
Pattern
.
See the on-screen instructions and example patterns and select
2
Next
.
Draw a pattern by dragging your finger to connect at least 4 dots.
3
Select
4
Continue
.
Draw a pattern again to confirm.
5
Select
6
Confirm
.
Set an unlock PIN code
In Menu mode, select
1
Settings
→
Location and security
→
Set screen
lock
→
PIN
.
Enter a new PIN (numeric) and select
2
Continue
.
Enter the PIN again and select
3
OK
.
Activate animation for switching windows
›
You can set a transition effect between windows while using the device.
In Menu mode, select
1
Settings
→
Display
→
Animation
.
Select an animation option.
2
Adjust the brightness of the display
›
In Menu mode, select
1
Settings
→
Display
→
Brightness
.
Clear the check box next to
2
Automatic brightness
.
Drag the slider
3
to adjust the level of brightness.
Select
4
OK
.
The brightness level of the display will affect how quickly the device
consumes battery power.
›
Set a screen lock
You can lock the touch screen with an unlock pattern or password
to prevent unauthorised people from using the device without your
permission.
Summary of Contents for Galaxy Tab GT-P1000
Page 1: ...GT P1000 usermanual ...
















































