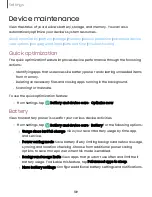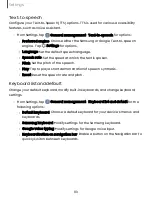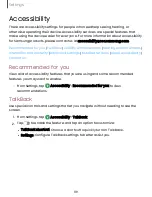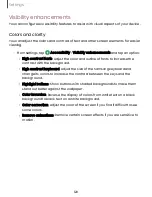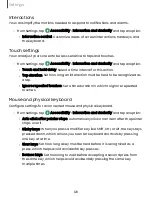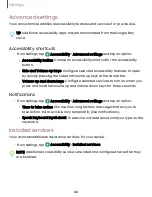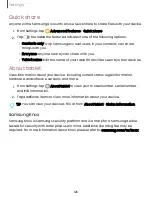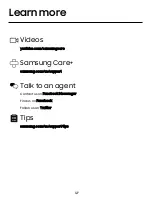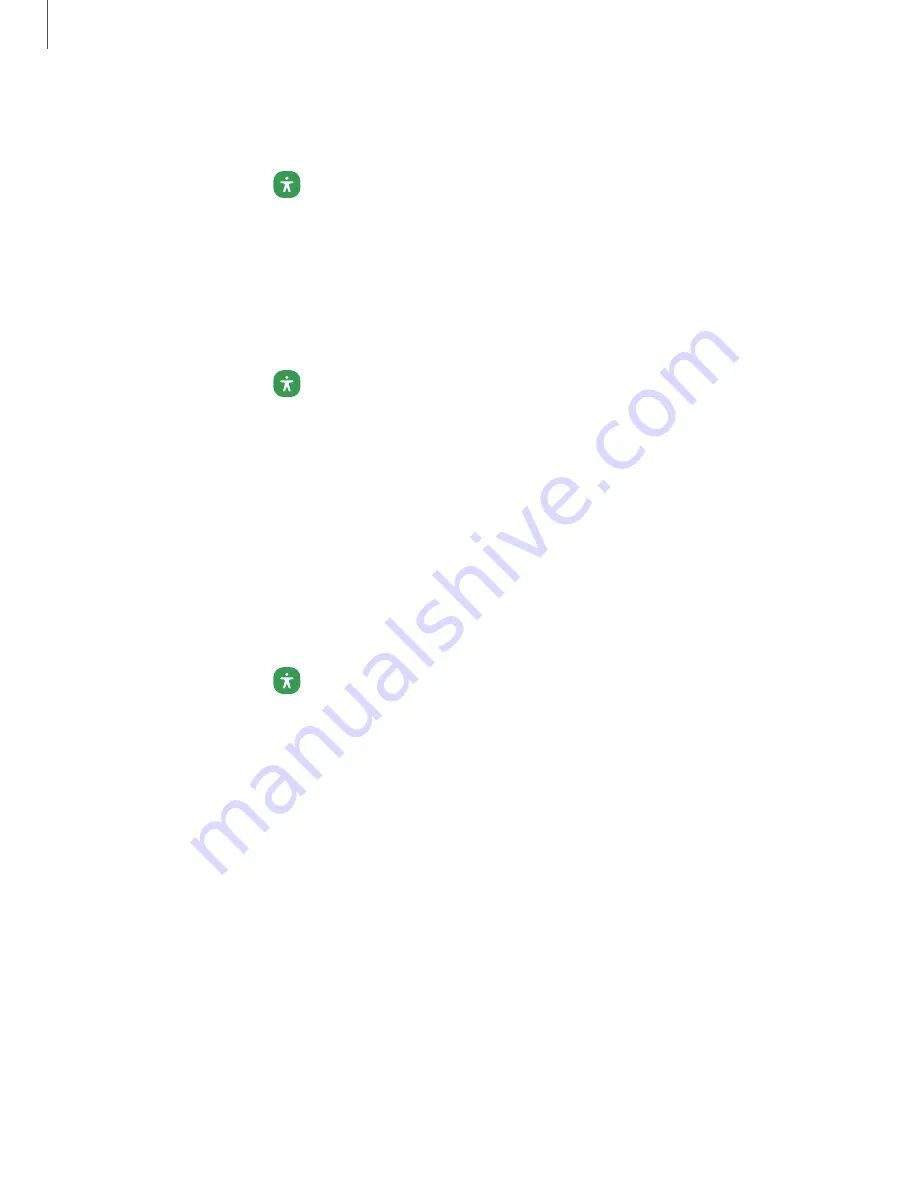
Interactions
You can simplify the motions needed to respond to notifications and alarms.
◌
From Settings, tap
Accessibility > Interaction and dexterity and tap an option:
•
Interaction control: Customize areas of screen interactions, hardkeys, and
the keyboard.
Touch settings
You can adjust your screen to be less sensitive to taps and touches.
◌
From Settings, tap
Accessibility > Interaction and dexterity and tap an option:
•
Touch and hold delay: Select a time interval for this action.
•
Tap duration: Set how long an interaction must be held to be recognized as
a
tap.
•
Ignore repeated touches: Set a time duration in which to ignore repeated
touches.
Mouse and physical keyboard
Configure settings for a connected mouse and physical keyboard.
◌
From Settings, tap
Accessibility > Interaction and dexterity and tap an option:
•
Auto click after pointer stops: Automatically click on an item after the pointer
stops over it.
•
Sticky keys: When you press a modifier key like Shift, Ctrl, or Alt, the key stays
pressed down, which allows you to enter keyboard shortcuts by pressing
one key at a time.
•
Slow keys: Set how long a key must be held before it is recognized as a
press, which helps avoid accidental key presses.
•
Bounce keys: Set how long to wait before accepting a second press from
the same key, which helps avoid accidentally pressing the same key
multiple times.
123
Settings