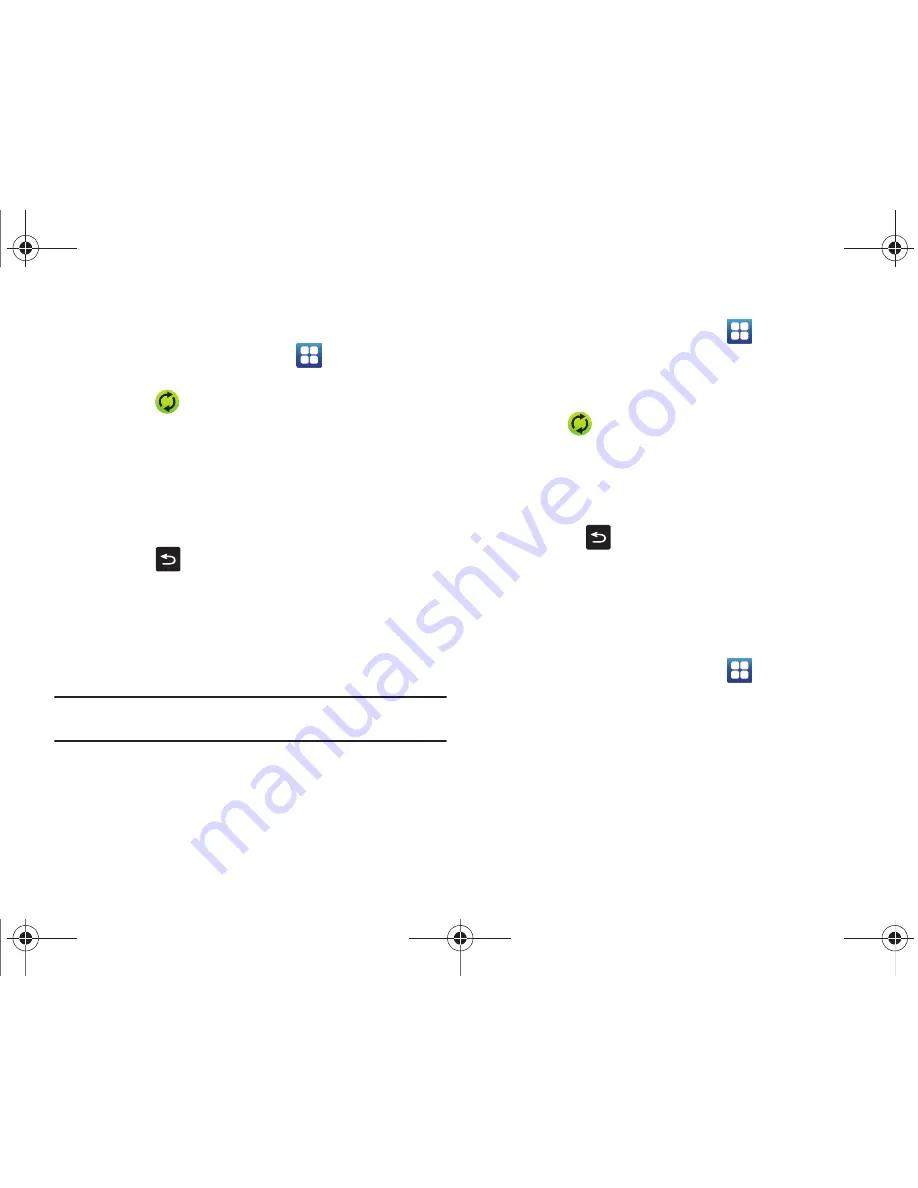
170
Para configurar los ajustes de administración de Google:
1.
Desde la pantalla de inicio, toque
➔
Ajustes
➔
Cuentas y sincronización
.
2.
Pulse en
dentro del campo de Cuenta de Google para
revelar la pantalla con los ajustes de sincronización de la
cuenta.
3.
Pulse en los parámetros que desea sincronizar (
Sincronizar
contactos
,
Sincronizar Gmail
o
Sincronizar calendario
). Una
marca de verificación verde indica que la característica
está activada.
4.
Presione
para regresar a la pantalla anterior.
Para obtener más información, consulte
“Sincronizar
contactos”
en la página 75.
Sincronizar su cuenta corporativa
Por defecto no hay eventos de calendario corporativo
administrados por el dispositivo. Hay que añadirlos manualmente.
Nota:
Una vez que se haya creado una cuenta, ésta se añadirá
automáticamente como una cuenta administrada.
Use el siguiente procedimiento para configurar que el teléfono se
sincronice con una cuenta de correo electrónico corporativo.
1.
Desde la pantalla de inicio, toque
➔
Ajustes
➔
Cuentas y sincronización
.
2.
Localice la cuenta de correo electrónico que contiene los
eventos que desea sincronizar.
3.
Pulse
dentro del campo adyacente a la cuenta para
revelar la pantalla de ajustes de sincronización de la cuenta.
4.
Alterne la marca adyacente a los campos Sincronizar
contactos o Sincronizar calendario para sincronizar la
cuenta manualmente.
5.
Presione
➔
Ajustes avanzados
para cambiar el tiempo
y frecuencia de sincronización, así como otras opciones.
Ajustes de privacidad
Puede establecer ajustes de ubicación, hacer copias de seguridad
de las configuraciones o restablecer el teléfono para borrar todos
los datos personales.
1.
Desde la pantalla de inicio, toque
➔
Ajustes
➔
Privacidad
.
2.
Seleccione entre las siguientes opciones:
• Copia de seguridad de mis datos
: hace una copia de seguridad
para los ajustes actuales y los datos de aplicación.
• Restauración automática
: al reinstalar una aplicación, se
restablecen los datos y ajustes con una copia de seguridad.
T959 VibrantMR.book Page 170 Wednesday, January 26, 2011 6:05 PM






























