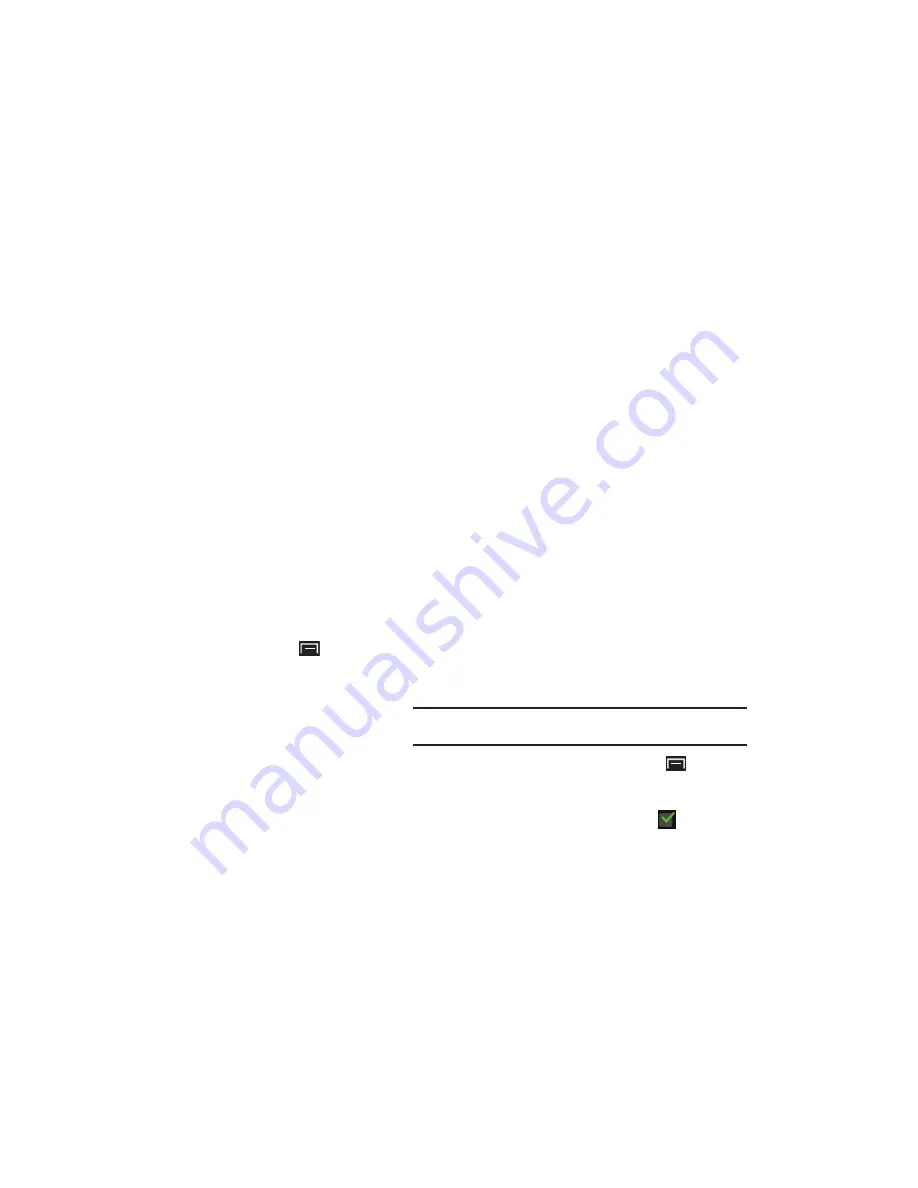
122
2.
Touch
Voice recognition settings
to configure:
• Language
: Choose a language for your voice input.
• SafeSearch
: Set the sensitivity for filtering of explicit images from
the results of your voice-input Google searches.
• Block offensive words
: Enable or disable blocking of recognized
offensive words from the results of your voice-input Google
searches.
Voice Output
Text-to-Speech Settings
Voice output provides audible readout of text, for example, the
contents of email messages.
1.
From a Home screen, touch the
Menu Key
➔
Settings
➔
Voice input and output
.
2.
Touch
Text-to-speech settings
to configure:
• Text-to-speech settings
:
–
Listen to an example
: Play a sample of speech synthesis (available if
voice data is installed).
–
Always use my settings
: When enabled, settings you make override
the application’s default settings.
• Default settings
: Configure settings to your preferences. When
Always use my settings is enabled, these settings override the
application’s default settings.
–
Default engine
: Choose the default text-to-speech engine application.
–
Install voice data:
Download and install the speech synthesis data
needed to activate Text-to-speech from Android Market (free).
–
Speech rate
: Set the speed at which the text is spoken.
–
Language
: Set the language voice for spoken text.
• Engines
: Configure settings for installed voice recognition
engine(s).
–
Pico TTS
: Install text-to-speech engine applications.
Accessibility
Accessibility services are special features to make using the
device easier for those with certain physical disabilities. Use the
Accessibility settings to activate these services.
Note:
You can download accessibility applications from Android Market and
manage their use here.
1.
From a Home screen, touch the
Menu Key
➔
Settings
➔
Accessibility
.
2.
Touch
Accessibility
to activate or deactivate accessibility
services. When activated, a check mark
appears in
the check box.






























