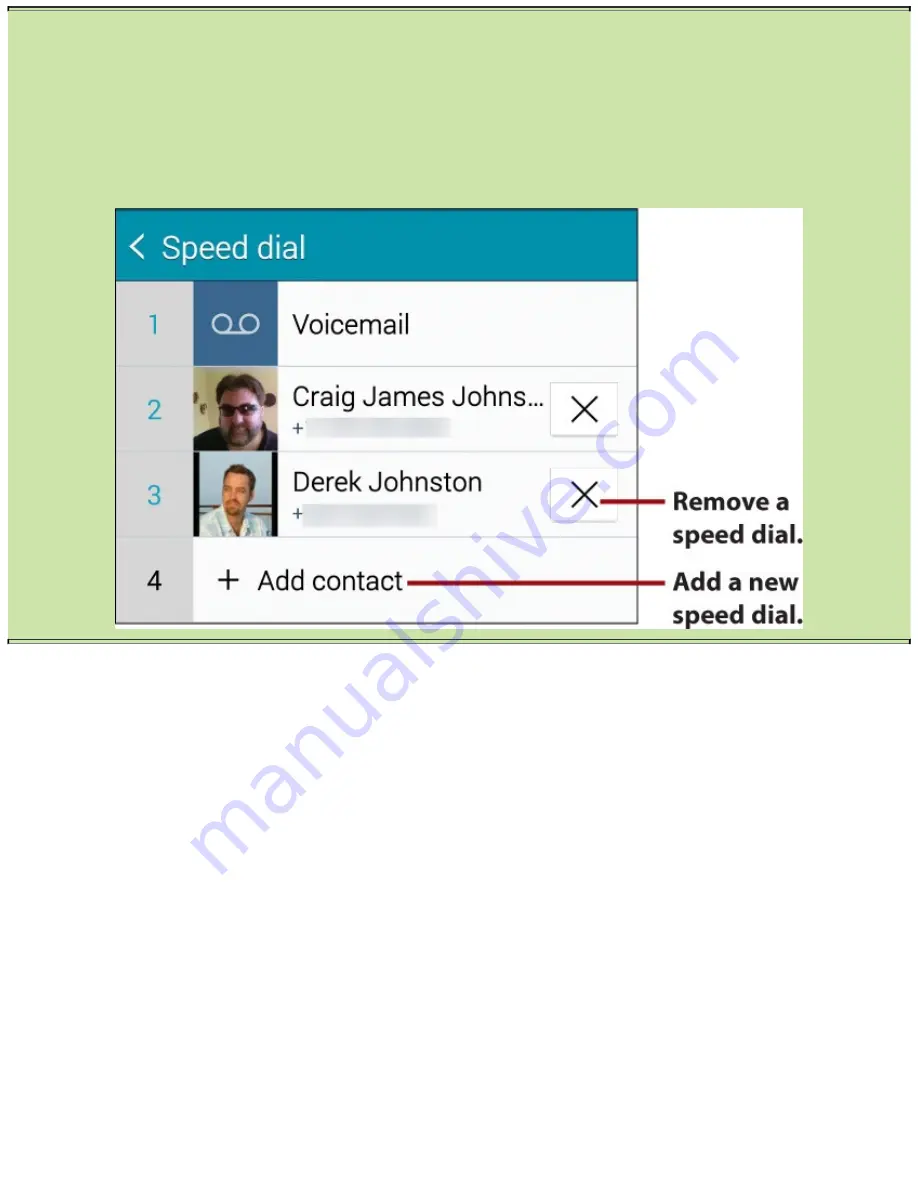
>>>Go Further:
Speed Dial
Speed dialing is a bit of a holdover from the 1980s and 1990s, where you can assign a phone
number to a button on your phone. However, you may still find it useful to touch and hold one
key to call a number. To add or edit your speed dial numbers, tap the Menu icon and tap Speed
Dial. (Voicemail is already assigned to speed dial 1.) Tap the plus symbol to add a new speed
dial. To use Speed Dial, while the keypad is visible, touch and hold a number associated with a
speed dial. That number will be dialed.
Summary of Contents for Galaxy Note 4
Page 1: ......
Page 15: ...Dedication I love deadlines I like the whooshing sound they make as they fly by Douglas Adams ...
Page 30: ......
Page 41: ...19 Change your name if needed 20 Tap the right arrow to continue ...
Page 42: ...21 Touch to sign in to your Samsung account if you have one or tap Skip and jump to step 28 ...
Page 46: ......
Page 53: ......
Page 58: ......
Page 64: ...4 Touch and hold the word you want to paste over 5 Tap to paste what you cut earlier ...
Page 71: ......
Page 85: ...13 Click Continue 14 Click Close ...
Page 87: ...2 Drag the app to the App Info icon 3 Tap Move to SD card ...
Page 89: ...4 Tap Select 5 Select one or more files 6 Tap the Menu icon 7 Tap Move 8 Tap SD Card ...
Page 91: ...13 Tap Move Here ...
Page 92: ...1 Connecting to Bluetooth Wi Fi and VPNs ...
Page 93: ......
Page 96: ...6 If all went well your Galaxy Note 4 should now be paired with the new Bluetooth device ...
Page 103: ......
Page 118: ...3 The browser on the other device opens and immediately loads the link you shared ...
Page 120: ...3 Pull down the Notification bar to see the progress of the file transfer ...
Page 126: ...3 Tap More Networks in the Network Connections section 4 Tap VPN ...
Page 142: ......
Page 143: ...2 Customizing Your Galaxy Note 4 ...
Page 144: ......
Page 148: ......
Page 176: ......
Page 191: ......
Page 198: ......
Page 199: ...3 Browsing the Web ...
Page 200: ......
Page 217: ......
Page 220: ...10 After opening multiple tabs tap the Tabs icon to display the Tabs screen ...
Page 224: ...4 When you want to switch tabs tap the Tabs icon to display the Tabs screen ...
Page 227: ...3 Tap your Google account name ...
Page 232: ...4 Tap Autofill Forms to display the Autofill Forms screen ...
Page 245: ......
Page 246: ...4 Email ...
Page 247: ......
Page 249: ...3 Tap Add Account 4 Tap Google ...
Page 253: ......
Page 263: ......
Page 270: ......
Page 272: ......
Page 274: ...2 Tap Settings 3 Tap General Settings ...
Page 284: ...3 Tap Add Account 4 Tap Microsoft Exchange ActiveSync ...
Page 292: ...2 Tap Accounts under the User and Backup section 3 Tap Add Account 4 Tap Email ...
Page 294: ...9 Ensure that the information on the incoming server screen is accurate 10 Tap Next ...
Page 295: ......
Page 301: ......
Page 305: ...2 Choose the type of attachment ...
Page 306: ...3 Tap to remove an attachment 4 Tap to send your email ...
Page 320: ......
Page 322: ...5 Google Now and Navigation ...
Page 323: ......
Page 326: ......
Page 329: ...15 Tap Accounts Privacy ...
Page 338: ......
Page 342: ...Configure Google Maps Settings 1 Swipe in from the left side of the screen ...
Page 345: ...3 Scroll down to the bottom of the Your Places screen 4 Tap Save a New Offline Map ...
Page 347: ...8 Type a name for the offline map and tap save ...
Page 349: ...6 Working with Date Time and S Planner ...
Page 350: ......
Page 359: ......
Page 362: ......
Page 365: ......
Page 369: ...Change S Planner Settings 1 Tap the Menu button 2 Tap Settings to display the Settings screen ...
Page 381: ...2 Tap Yes Maybe or No to indicate whether you will attend ...
Page 388: ......
Page 390: ...7 Contacts ...
Page 391: ......
Page 404: ......
Page 426: ...11 Tap Save to save the group ...
Page 433: ......
Page 435: ...4 Check the box for each contact you want to link with 5 Tap Done to link the contacts ...
Page 441: ...8 Phone SMS and MMS ...
Page 442: ......
Page 444: ...5 Tap Logs to see a list of the calls you have placed and received ...
Page 447: ...7 Tap to end the call ...
Page 452: ...5 Tap a call to see its details ...
Page 454: ......
Page 456: ......
Page 481: ...12 Tap to send your MMS ...
Page 487: ...9 Audio Video Photos and Movies ...
Page 488: ......
Page 508: ...4 Tap OK ...
Page 516: ......
Page 523: ......
Page 529: ......
Page 535: ...5 Tap the Shutter icon to take the photo ...
Page 540: ......
Page 552: ......
Page 564: ...10 Books Newspapers and Magazines ...
Page 565: ......
Page 573: ......
Page 577: ......
Page 585: ...19 Tap the Menu button 20 Tap Settings to display the Settings screen ...
Page 589: ...2 Tap Delete from Library The Delete from Library confirmation screen opens 3 Tap Delete ...
Page 612: ...8 Tap the arrow or the Back button when you finish choosing settings ...
Page 613: ...11 Working with Android Apps ...
Page 614: ......
Page 620: ...5 Tap Accept to accept the app permissions and proceed with the download ...
Page 629: ......
Page 656: ...6 Once your new watch face has been installed it automatically downloads to your watch and is ...
Page 660: ......
Page 664: ...4 Tap an app you want to download Some apps cost money This example uses Reversi for Wear ...
Page 665: ...5 Tap Install ...
Page 686: ...device capable of receiving the audio you are prompted to complete the pairing process ...
Page 687: ......
Page 688: ...13 Maintaining Your Galaxy Note 4 and Solving Problems ...
Page 689: ......
Page 692: ...4 Tap Install ...
Page 693: ......
Page 700: ......
Page 702: ...4 Tap the Power Saving Mode button to display the Power Saving Mode screen ...
Page 716: ......
Page 722: ...9 Look at the Processes readout to see the processes that this app is using ...
Page 779: ......
Page 780: ......
Page 781: ......
















































