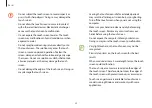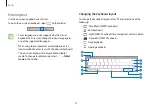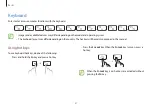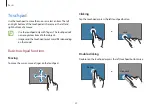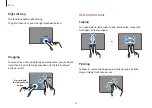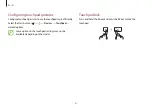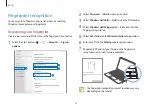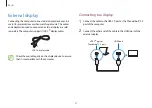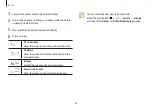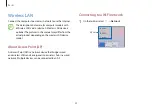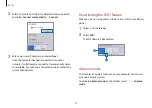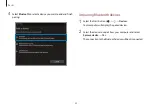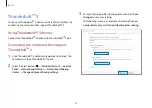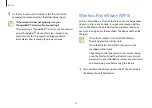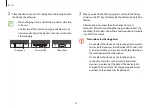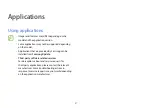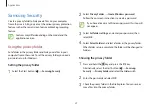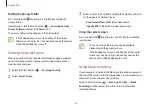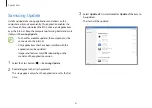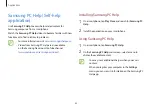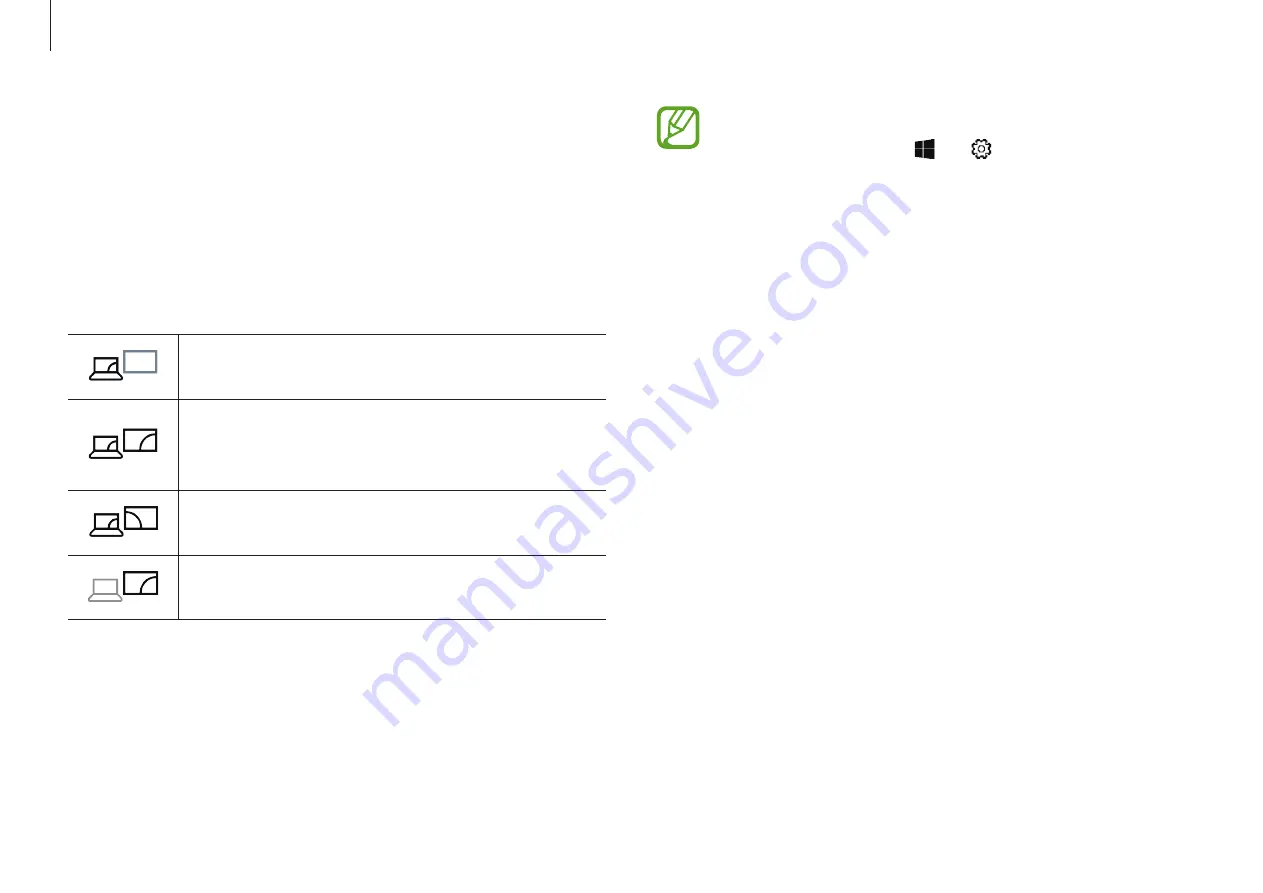
Basics
48
You can select the dual view (extend) mode.
Select the Start button ( )
→
→
System
→
Display
,
and then select
Detect
on the
Multiple displays
option.
3
Connect the power cord to the external display.
4
Turn on the display and change its display mode to one that
supports an external input.
5
Press and hold the
Fn
key and press the
F4
key.
6
Select a mode.
PC screen only
Show the screen on the computer monitor only.
Duplicate
Show the screen on both the computer and the
external display.
Extend
Extend the screen to the external display.
Second screen only
Show the screen on the external display only.