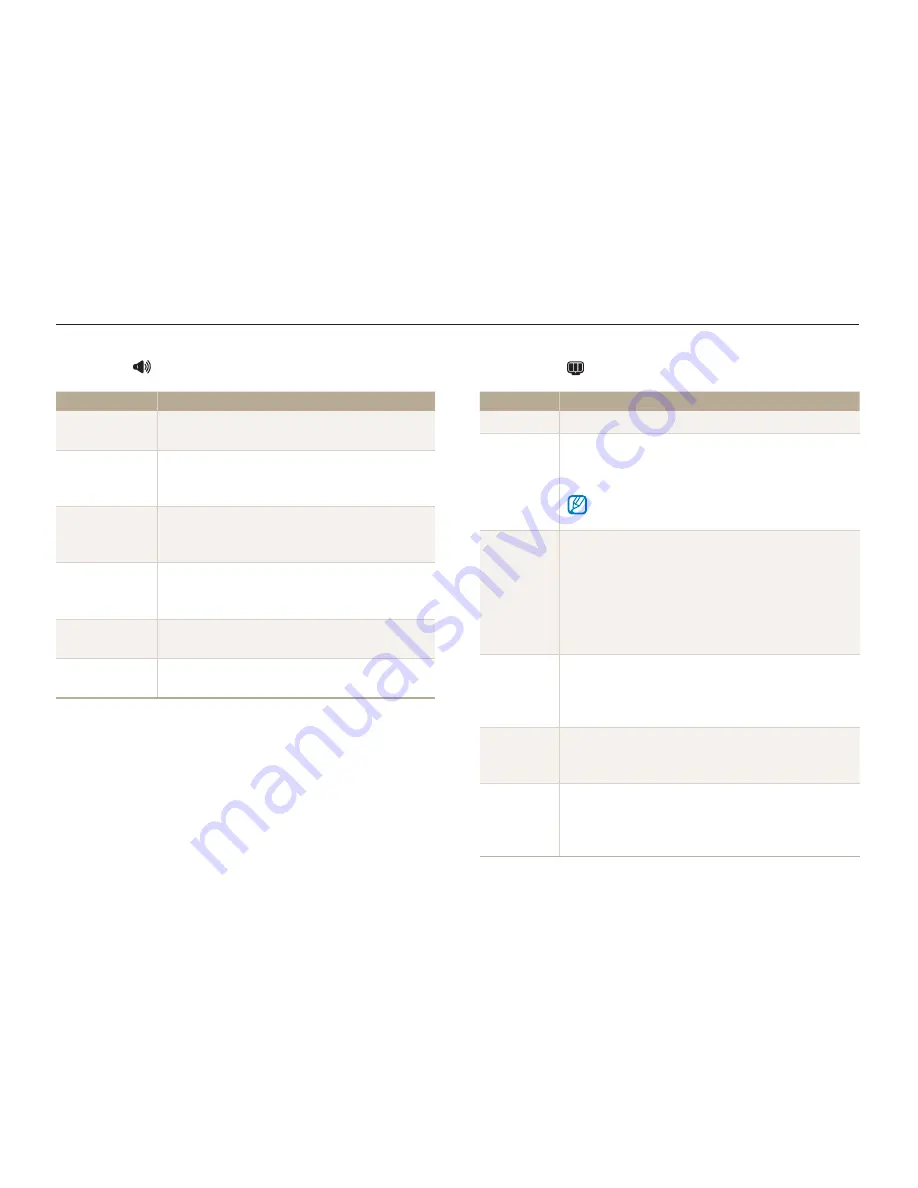
Appendix
78
Camera settings menu
SOUND
* Default
Item
Description
Volume
Adjust the volume of any sound.
(
Off
,
Low
,
Medium*
,
High
)
Start Sound
Select a sound to be emitted when turning on
your camera.
(
Off*
,
Sound1
,
Sound2
,
Sound3
)
Shutter Sound
Select a sound to be emitted when pressing the
shutter button.
(
Off
,
Sound1*
,
Sound2
,
Sound3
)
Beep Sound
Select a sound to be emitted when pressing the
buttons or switching modes.
(
Off
,
Sound1*
,
Sound2
,
Sound3
)
AF Sound
Set to emit a sound when half-pressing the shutter
button. (
Off
,
On*
)
Self Portrait
Set to emit a sound when the camera detects
your face. (
Off
,
On*
)
DISPLAY
* Default
Item
Description
Language
Select a language for the display text.
Date&Time
Select a region, set the time and date, and set the
date format. (
yyyy/mm/dd
,
Off*
,
dd/mm/yyyy
,
mm/dd/yyyy
)
Select a city to set the local time when using the
camera in a different country.
Start Image
Set a start image to be displayed when the camera is
switched on.
Off*
: Display no start image.
Logo
: Display a default image stored in the internal
memory.
User Image
: Display an image saved as
Start
Image
in the edit menu (p. 65)
•
•
•
Display
Bright
Adjust the brightness of the screen.
(
Auto
,
Dark
,
Normal*
,
Bright
)
Normal
is fixed in Playback mode even if
Auto
is
selected.
•
•
Quick View
Set the duration for reviewing a captured image or
video before returning to Shooting mode.
(
Off
,
0.5sec*
,
1sec
,
3sec
)
Display Save
If you perform no operations for 30 seconds, the
camera switches to Power save mode automatically
(press any button to deactivate Power save mode).
(
Off*
,
On
)






























