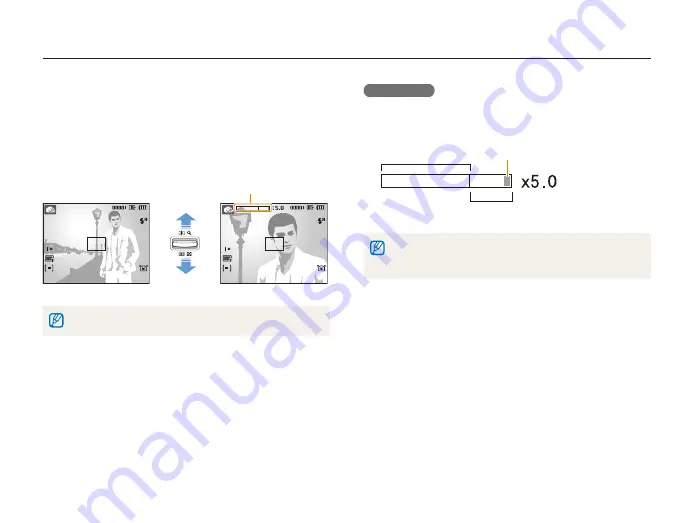
Basic functions
21
Taking photos
Digital zoom
If the zoom indicator is in the digital range, your camera is using
the digital zoom. The picture quality may deteriorate when you
use the digital zoom.
Optical range
Zoom indicator
Digital range
The digital zoom is not available when using
t
S
,
d
,
s
(in
some scenes), and
v
modes and when used with
Face Detection
.
It may take longer to save a photo when using the digital zoom.
t
Zooming
You can shoot close-up photos by adjusting the zoom. Your
camera has a 5X optical zoom and 5X digital zoom. By using
both, you can zoom in up to 25 times.
Push [
Zoom
] up to zoom in on your subject. Push [
Zoom
] down
to zoom out.
Zoom in
Zoom out
Zoom ratio
The zoom ratio available for videos differs.






























