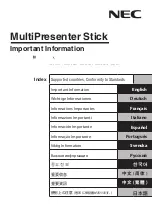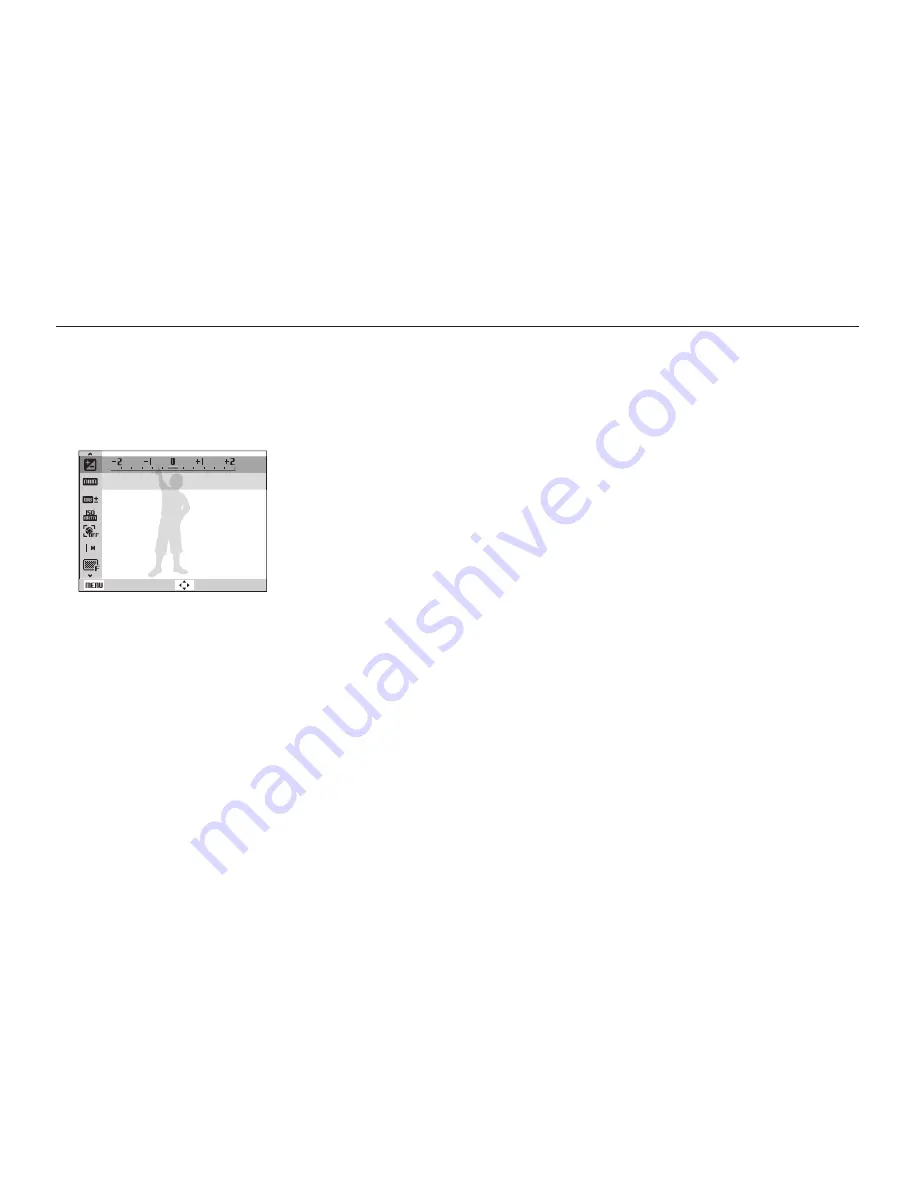
Extended functions
30
Rotate the mode dial to
1
p
.
Set options. (For a list of options, refer to “
2
Shooting
options.”)
EV
Back
Move
Align your subject in the frame and half-press [
3
Shutter
]
to focus.
Press [
4
Shutter
] to take the photo.
Using the Program mode
Set various options (except for shutter speed and aperture value) in the Program mode.