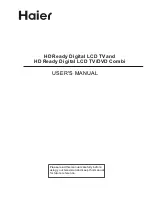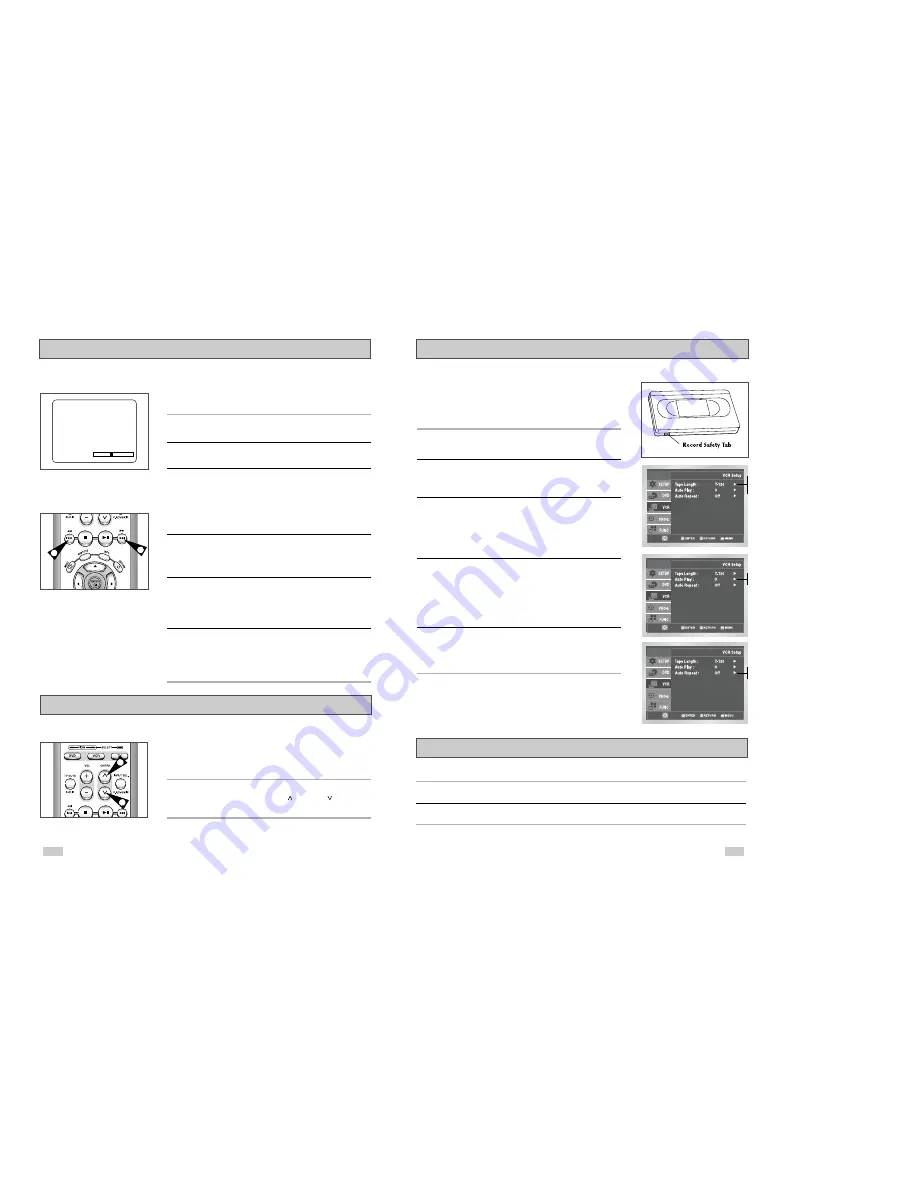
53
52
If you want your videotapes to play automatically when you insert
them, turn on Auto Play.
NOTE:
Only tapes that are missing the Record Safety Tab will
play automatically when inserted.
1
Open the “MENU”
With the DVD in Stop or Play mode, press the MENU button.
2
Select “VCR”
Using the Up/Down buttons, move the selection bar to
“VCR” then press ENTER to select.
3
Select “Tape Length”
Press the RIGHT button to select the video cassette length.
This information is usually printed on the tape box. The menu
cycles through: T120, T160 or T180. Once the type of cassette is
set, the VCR can display the amount of time remaining on the tape
when you press the INFO. button.
4
Select “Auto Play”
Move the selection bar to “Auto Play,” then press right to select
from the following options:
• On - The VCR will automatically begin playing a video tape
when it is inserted, as long as the safety tab of the cassette has
been removed.
• Off - Auto play is disabled.
5
Select “Auto Repeat”
Move the selection bar to “ Auto Repeat” sets the VCR to
play a tape repeatedly [unless a tape control is activated (stop, fast
forward or rewind)].
Auto Play
S-VHS Playback
The DVD-VCR allows you to playback high quality S-VHS tapes.
1
Insert a S-VHS Tape
Insert an S-VHS tape into the VCR deck.
2
Start Playback
Press Play/Pause on the remote control to begin playback of the S-VHS tape.
n
n
n
Off
On
On
Off
T120
T160
T180
The Tracking adjustment removes the white lines that sometimes
appear during playback because of slight differences in recording
decks. The TRK button will automatically align the recorded tracks
with the playback heads to solve this problem. You may also set
tracking manually.
1
Adjust Tracking Manually
During playback, press the CH/TRK
or CH/TRK
buttons to
remove white lines from the picture.
1
1
While a videotape is playing, you can enjoy a variety of special
playback features, including Still, Frame Advance, Skip, Repeat, and
more. Press the Play button again to resume normal playback.
1
Still
From Play mode, press Play/Pause to still a single frame.
2
Frame Advance
From still mode, press F.ADV/SKIP to advance to the next frame.
3
Cue/Review
From Play mode, press F.Forward (
❿❿
) or Rewind (
➛➛
) to
cue/review at two speeds:
• Picture Search — Press and release to advance the tape
forward or backward at 5 times normal speed.
• Jet Search — Press and hold to advance the tape forward or
backward at 7 times normal speed.
4
Skip
From Play mode, press F.ADV/SKIP to cue ahead exactly 30
seconds. Press Skip repeatedly up to 4 times to cue ahead 2
minutes.
5
Repeat
• From Play mode, press Repeat to review the last 5 seconds of
tape (SP mode).
• From Play mode, press Repeat to review the last 15 seconds of
tape (SLP mode).
6
Shuttle
From Play mode, Shuttle >> gradually increases the cue speed
from Double-Speed playback to Picture Search to Jet Search.
Shuttle << gradually slows down the tape, then goes into Slow
mode, Still mode, Reverse Picture Search and Reverse Jet Search.
Special VCR Playback Features
Press the INFO. button to see the
current status of the VCR deck, as well
as the tape counter position and
record speed.
3
3
PLAY
0:00:00 SP
Tracking