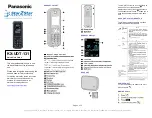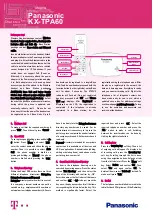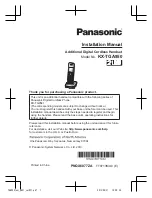2-1
Chapter
2
Setting the Working Environment for ITP-
5000D Series IP Phones
This chapter describes the procedure for starting (“booting”) an IP phone and
setting the phone’s operating parameters.
Overview of Environment Settings Mode
Menu Items
The menu structure for setting the phone’s environment is as shown below.
TOP LEVEL
SUB-LEVEL
1.Information
1.Version
2.Network
3.Load Option
4.MAC address
2.Network
1.Mode
2.IP*
3.Netmask
4.Gateway*
(* Items 2 to 4 are only displayed when setting Manual IP)
3.Load & Upgrade
1.Load Option
2.Upgrade Program
3.Upgrade Bootrom
4.Format
4.System
1.Password
(Not used)
5.Server
1.Server IP
2.ID
3.Password
6.Exit