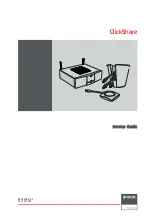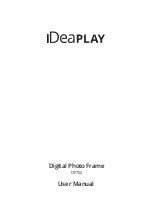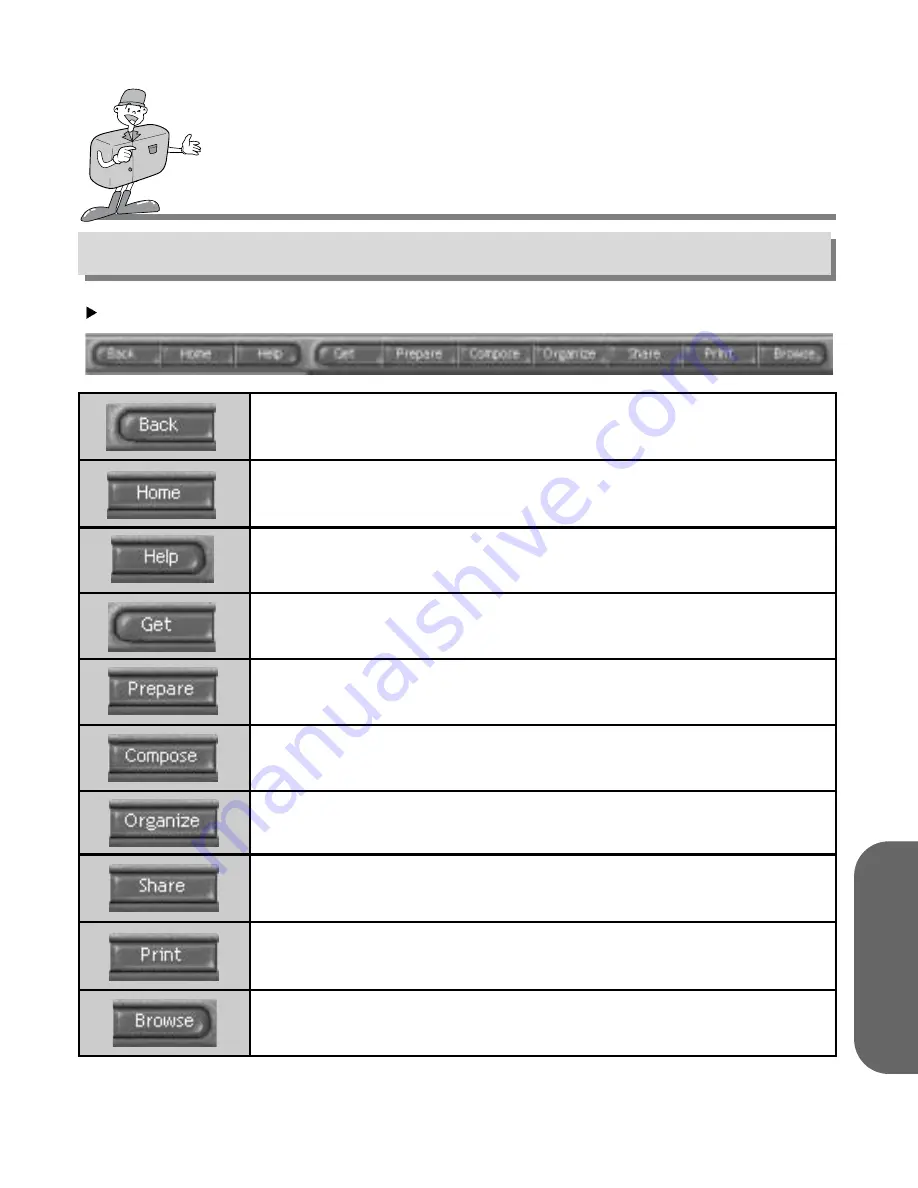
63
S
O
F
T
W
A
R
E
HOW TO USE EDITING SOFTWARE
MGI PhotoSuite lll SE
Introduciton to navigation bar
Back
return to the previous step.
Home
Return to Welcome screen.
Help
Display help window.
Get
Get images.
Prepare
A number of photo editing activities can be performed within this module.
Compose
Use your photos in a variety of fun and interesting ways.
Organize
Organize your photos and other media files into albums.
Share
Save your results to show to others.
Print hard copies of photos and projects.
Browse
Browse the web site.
Summary of Contents for Digimax 130
Page 82: ...MEMO 82 ...
Page 83: ...MEMO 83 ...