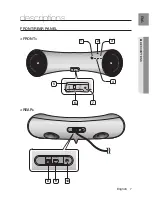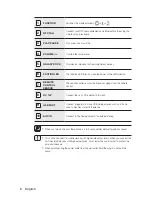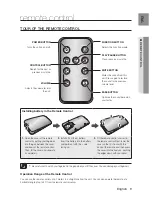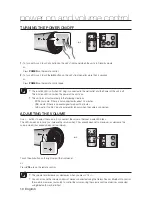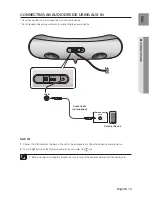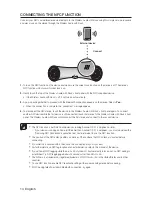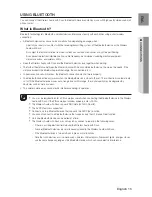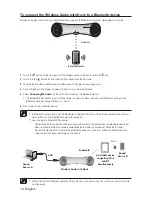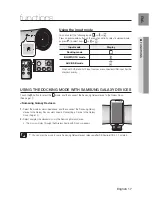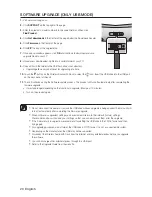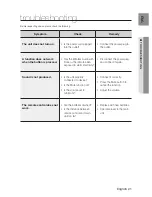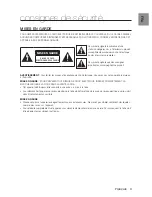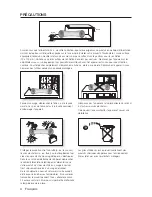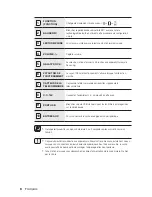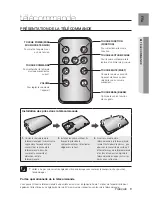English
20
SOftWare UPgraDe (OnLy USB MODe)
1.
Visit www.samsung.com.
2.
Click
SUppORT
on the top right of the page.
3.
Enter the product's model number into the search field, and then click
Find product
.
4.
Click
Get downloads
in the Center of the page below the Downloads header.
5.
Click
Firmware
in the Center of the page.
6.
Click
ZIp
file icon of the upgrade file.
7.
Once popup window appears, click
OK
and continue to download and save
upgrade file onto your PC.
8.
Uncompress downloaded .zip file into a certain folder of your PC.
9.
Copy all files in the folder to the USB flash drive’s root directory.
•
Upgrading allows only one file set for upgrading at a time.
10.
Touch the button on the Wireless Audio with Dock to select the
icon. Insert the USB drive into the USB port
on the back panel of the unit.
11.
The LED will blink during the Software update process. The product will turn off automatically after completing the
firmware upgrade.
•
It may take longer depending on the functions to upgrade. (Maximum 10 minutes)
•
Turn on the product again.
`
Do not disconnect the power or remove the USB drive while an upgrade is being applied. The main unit will
turn off automatically after completing the firmware upgrade.
`
When software is upgraded, settings you have made will return to their default (factory) settings.
We recommend you write down your settings so that you can easily reset them after the upgrade.
`
If the firmware fails to upgrade, we recommend formatting the USB drive in the FAT16 format and then
trying again.
`
For upgrading purposes, do not format the USB drive in NTFS format. It is not a supported file system.
`
Depending on the manufacturer, the USB may not be supported.
`
Disconnect the Wireless Audio with Dock from the Internet and any external devices before you upgrade
the software.
`
You cannot charge other external devices through this USB port.
`
Refer to the Upgrade Guide from the website.
DC 14V 2.5A
AUX IN
USB 5V 0.5A
DC 14V 2.5A
AUX IN
USB 5V 0.5A