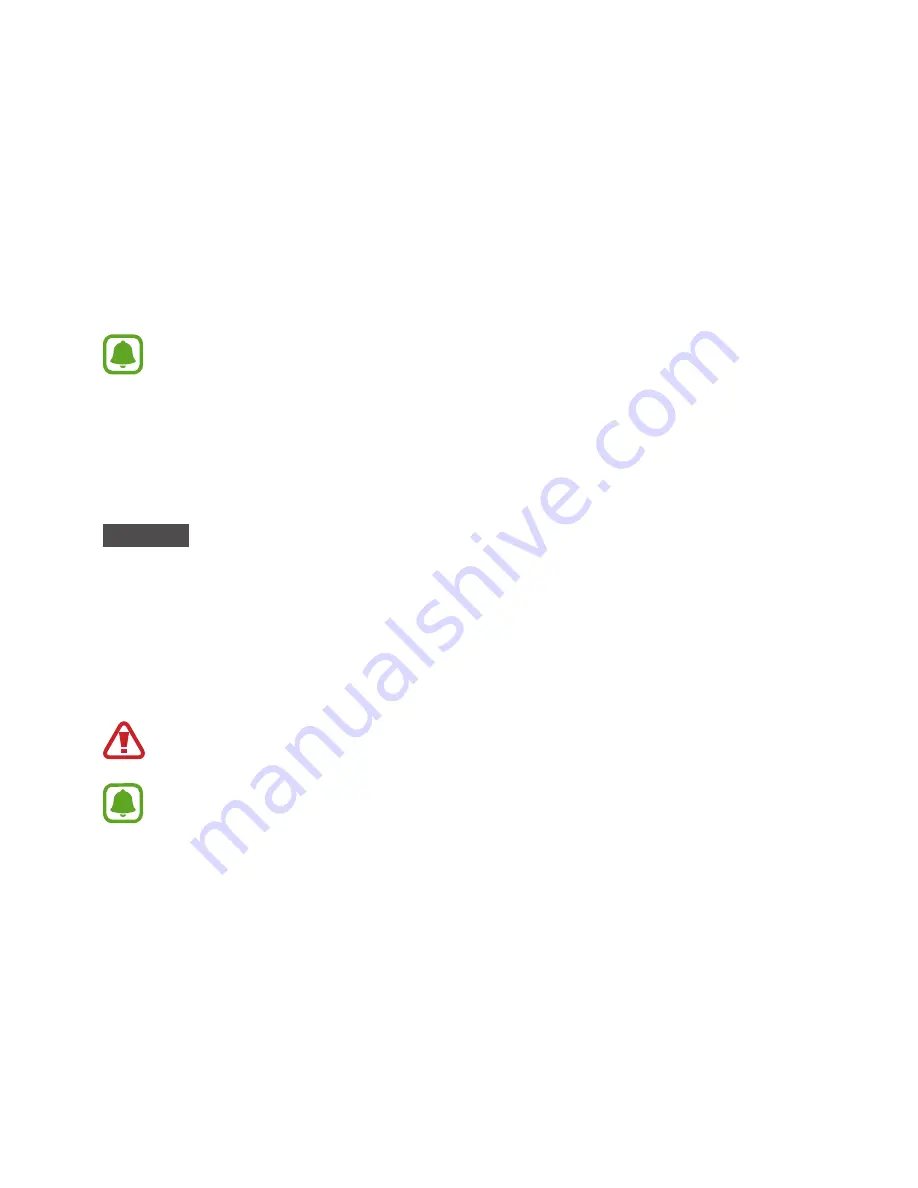
7
Using the Wi-Fi hub
Connecting with a mobile device
To connect the Wi-Fi hub with a mobile device, you must install the Samsung Connect app on
the mobile device. You can download the app from
Galaxy Apps
,
Play Store
, or
App Store
.
•
Visit
www.samsung.com
to see compatible devices with the Samsung Connect
app.
•
You must register and sign in to your Samsung account to use the Samsung
Connect app.
•
Supported features may vary depending on your mobile device and its operating
system.
Wi-Fi hub
1
Connect one end of the Ethernet cable to the hub’s WAN port (IN) and the other end to
the modem’s LAN port.
2
Connect the adapter to the Wi-Fi hub.
The Wi-Fi hub will turn on and the indicator light will flash green.
Use only Samsung-approved adapters (12 V/2.1 A or higher).
•
You can use the Wi-Fi hub only when you connect the Wi-Fi hub to an adapter.
•
If the Wi-Fi hub’s temperature exceeds 55 °C, the Wi-Fi hub’s internal fan will
automatically activate. If the Wi-Fi hub overheats for a prolonged period, the Wi-Fi
hub may automatically turn off or reset. When this happens continually, disconnect
the adapter from the Wi-Fi hub and contact a Samsung Service Center.
•
To save energy, unplug the adapter when not in use. The adapter does not have a
power switch, so you must unplug the adapter from the electric socket when not in
use to avoid wasting power. The adapter should remain close to the electric socket
and be easily accessible while using it.






















