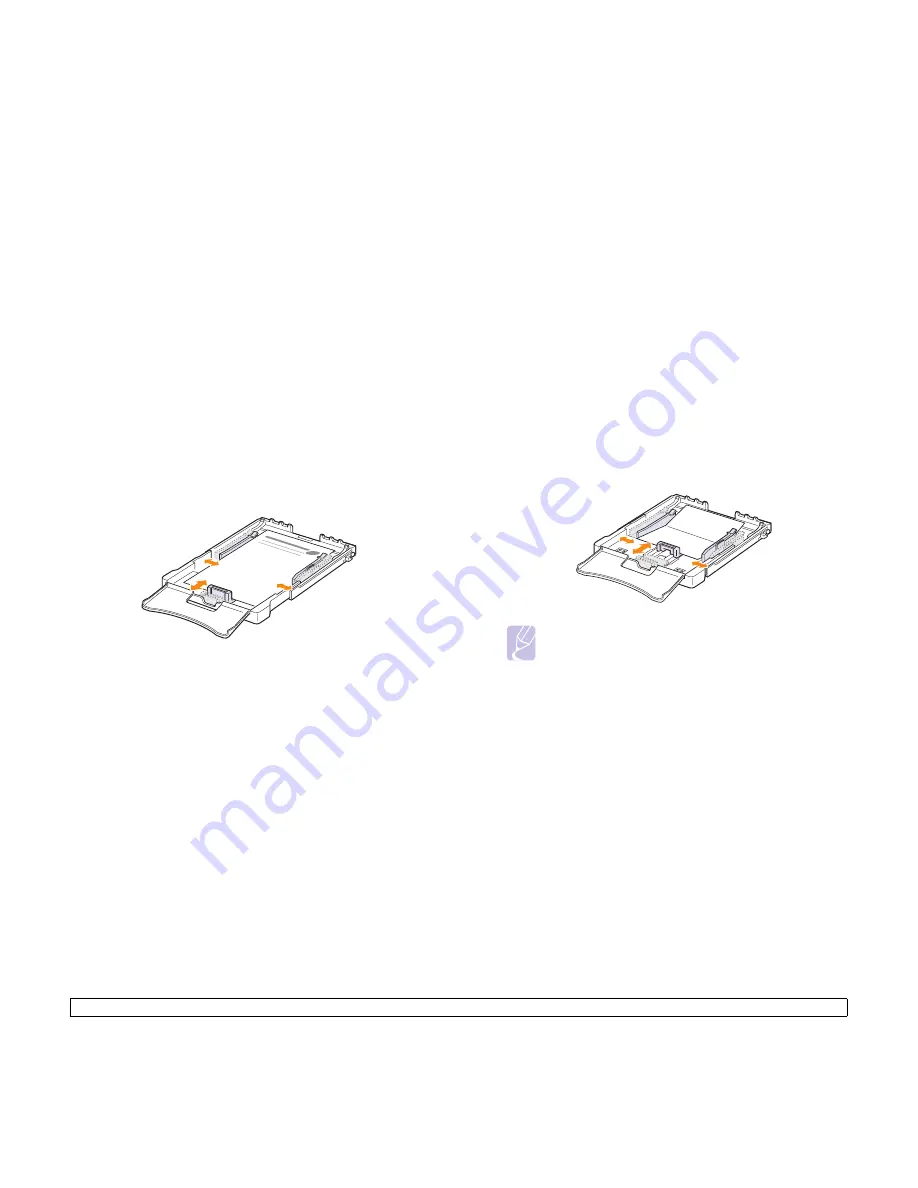
4
.9
<Selecting and loading print media>
Printing on preprinted paper
• Preprinted paper is paper that has some type of printing on it before it
is sent through the machine (paper that has a preprinted logo at the
top of the page, for example).
• Letterhead must be printed with heat-resistant ink that will not melt,
vaporize, or release hazardous emissions when subjected to the
machine’s fusing temperature of 180 °C (356 °F) for 0.1 seconds.
• Ink on letterhead must be non-flammable and should not adversely
affect machine rollers.
• Forms and letterhead should be sealed in moisture-proof wrapping to
prevent changes during storage.
• Before you load preprinted paper, such as forms and letterhead, verify
that the ink on the paper is dry. During the fusing process, wet ink can
come off of preprinted paper, reducing the print quality.
To print on preprinted paper:
1
Squeeze the paper length guide and slide it out to its full length.
2
Load letterhead in the tray,
with the print side up and the top and
short edge
first
. Adjust the guides to fit the edge of the paper stack.
3
When you print, set the paper source to
Manual Feeder
and the
paper type to
preprinted
, and select the appropriate paper size in
the software application. See Software section.
4
Press the
Stop
button on the machine to start feeding.
Printing on card stock or custom-sized materials
• Postcards, 3in by 5in (index) cards, and other custom-sized materials
can be printed with your machine. The minimum size is 3in by 5in
(76mm by 127mm) and the maximum size is 8.5in by 14in (216mm by
356mm).
• Always insert the short edge into the tray first. If you want to print in
landscape mode, make this selection using your software. Inserting
these materials long edge first may cause a paper jam.
• Do not print on material smaller than 3in (76mm) wide or 5in (127mm)
long.
• In the software application, set margins at least 4mm away from the
edges of the material.
To print on card stock:
1
Squeeze the paper length guide and slide it out to its full length.
2
Load print material in the tray,
with the print side up and the short
edge first
. Adjust the guides to fit the length and width of the
material.
Note
If you do not press the button after a pause, the paper will
be automatically fed into the machine.
3
When you print, set the paper source to
Manual Feeder
and select
the appropriate size and type in the software application. See
Software section.
If the size of your print material is not listed in the
size
box in the
paper
tab, click the
custom
button and set the size manually.
4
Press the
Stop
button on the machine to start feeding.
Summary of Contents for CLP 350N
Page 1: ......
Page 2: ......
Page 11: ...v ...
Page 58: ...Samsung Printer Software section ...
Page 97: ...Rev 1 06 ...






























