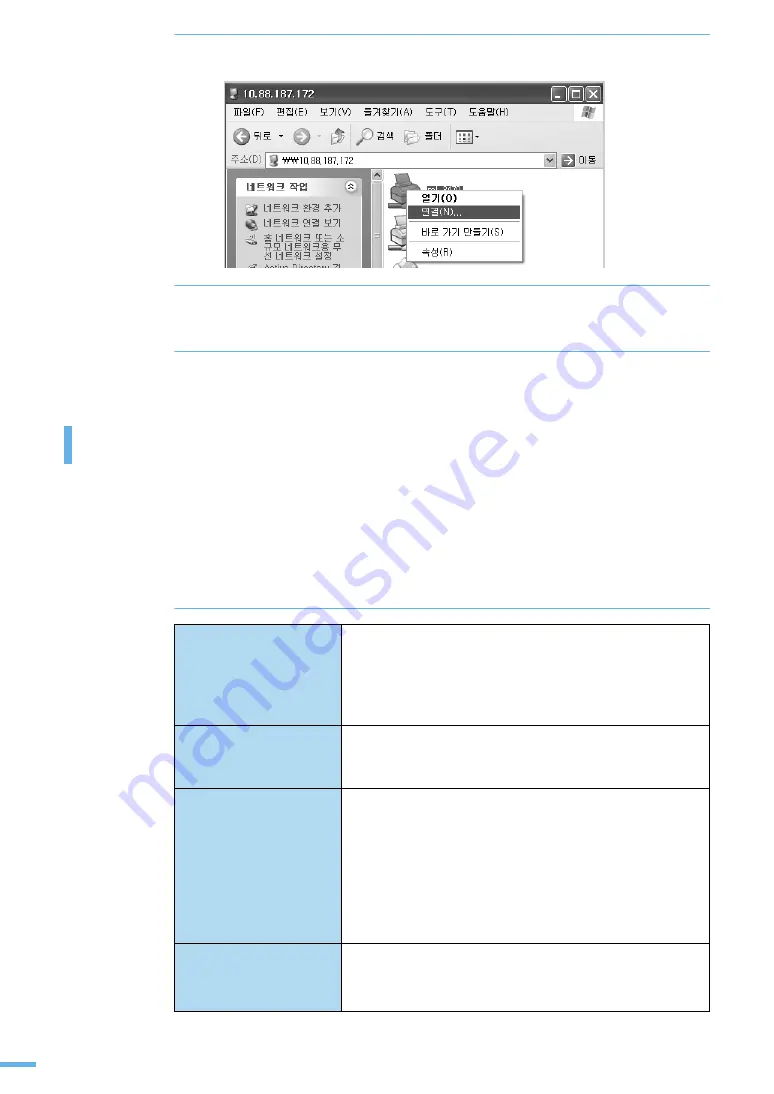
84
5 장 다른 환경에서 사용 : 네트워크 설정하기
3
화면이 나타나면 공유하려는 프린터를 선택하고 마우스 오른쪽 버튼을 누른 후
[ 연결 ] 을 클릭하세요 .
4
설치 확인 메시지 창의 [ 예 ] 를 클릭하세요 .
•
사용하는 OS 환경에 따라 나타나지 않을 수도 있습니다 .
5
인쇄할 파일을 열어 인쇄하세요 .
•
서버 컴퓨터에 USB 케이블로 연결된 프린터에서 인쇄가 시작됩니다 .
네트워크 설정하기
네트워크 환경인 경우에는 네트워크 관리자가 네트워크 인터페이스 장치에서 사용하는 프로토콜을
활성하고 프린터 IP 주소 설정 등 네트워크 환경을 설정하면 됩니다 . 설정이 끝나면 네트워크 사용자들은
프린터 드라이버를 설치하고 인쇄 포트를 네트워크 포트로 선택해 인쇄하면 됩니다 .
유선 네트워크 환경에서 사용하려면 ▶ page 85 유선 네트워크 프린터로 인쇄하기
무선 네트워크 환경에서 사용하려면 ▶ page 87 유선 네트워크에 프린터 설치
지원하는 네트워크 환경
네트워크 인터페이스
•
유선 네트워크 (Ethernet 10/100 Base TX)
: CLP-310NK(G), CLP-310WK(G),
CLP-315NK(G), CLP-315WK(G)
•
무선 네크워크 (IEEE 802.11 b/g)
: CLP-310WK(G), CLP-315WK(G)
네트워크 OS
윈도우 2000/XP/2003/2008/Vista/7/ 서버 2008 R2
다양한 리눅스 OS 환경
매킨토시 OS 10.3 ~ 10.6
네트워크 프로토콜
•
TCP/IP
•
Standard TCP/IP
•
LPR
•
IPP/HTTP
•
Bonjour
•
DHCP
•
BOOTP
무선 네트워크 보안
•
인증 :
개방형 시스템
,
공유키
, WPA Personal, WPA2 Per-
sonal (PSK)
•
암호화 :
WEP64, WEP128, TKIP, AES
Summary of Contents for CLP-310
Page 1: ......
Page 12: ...12 토너 카트리지를 분해하지 마세요 토너 가루가 신체에 묻으면 부작용이 발생할 수 있습니다 ...
Page 16: ...16 ...
Page 17: ...1장 제품 및 구성품 확인 본체 각 부분의 이름 및 기능 조작부 알아두기 준비 ...
Page 19: ...19 1 장 준비 제품 및 구성품 확인 제품에 붙어 있는 보호 테이프를 제거 하세요 보호 테이프 제품 손잡이 ...
Page 25: ...2장 용지함에 용지넣기 제품 연결하기 전원 연결하기 정보 인쇄하기 프로그램 설치하기 스마트 패널 사용하기 기본 기능 설정하기 설치 및 연결 ...
Page 55: ...3장 바른용지 선택하기 용지함 사용방법 알아두기 용지 배출 장소 용지 ...
Page 59: ...4장 인쇄하기 인쇄 환경 설정하기 고급 인쇄하기 윈도우에서 인쇄 ...






























