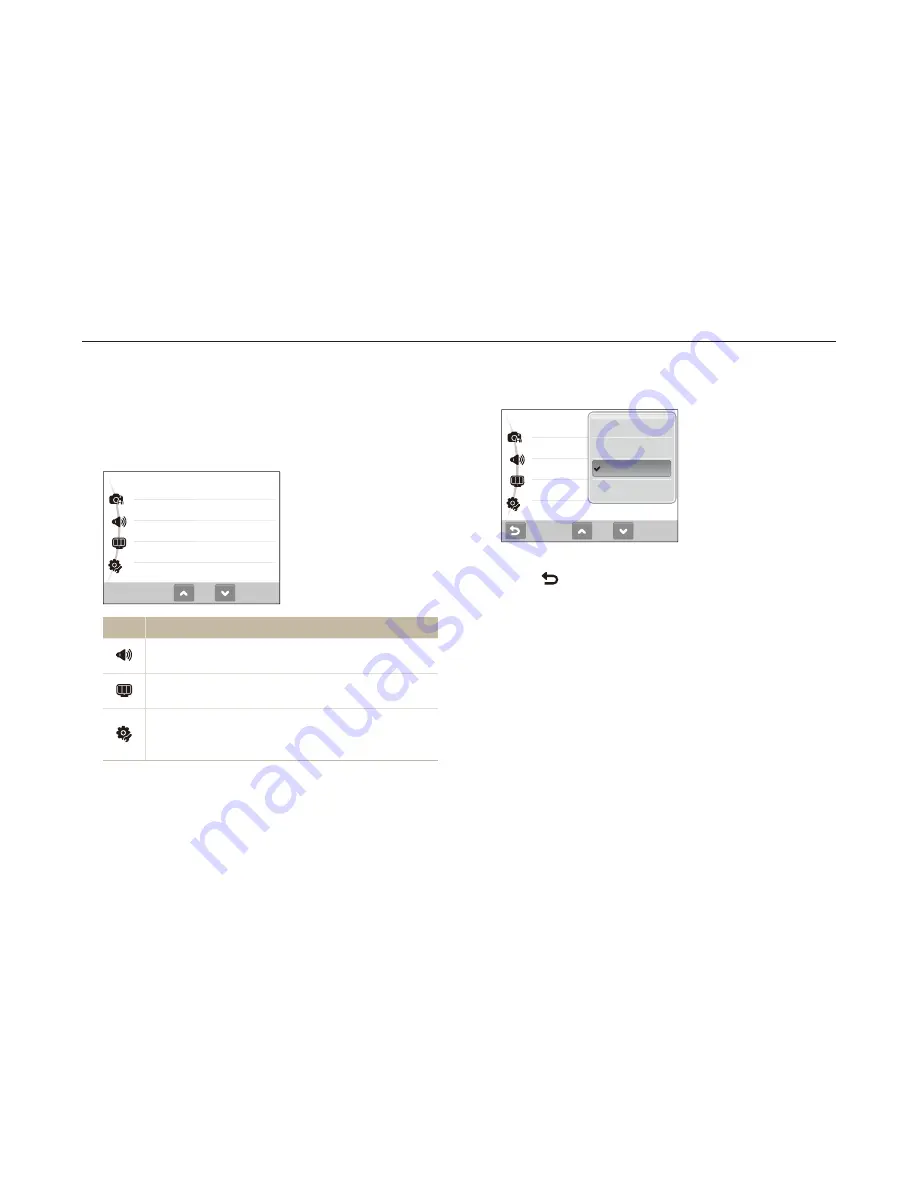
Appendixes
84
Settings menu
Learn about various options to configure your camera's settings.
Select an option and save your settings.
3
1/2
Volume
Haptic Strength
Haptic&Sound
Shutter Sound
Start Sound
:Off
Off
Low
Medium
High
Select
4
to return to the previous screen.
Accessing the settings menu
In Shooting or Playback mode, press [
1
MENU
].
Select a menu.
2
1/2
Volume
Haptic Strength
Haptic&Sound
Shutter Sound
Start Sound
:Medium
:High
:All
:1
:Off
Icon
Description
Sound settings
: Set various camera sounds and
volume. (p. 88)
Display settings
: Customize the display settings, such
as language and brightness. (p. 88)
Camera settings
: Change the settings for the camera
system, such as memory format, default file name, and
USB mode. (p. 89)
Summary of Contents for CL65
Page 97: ......












































