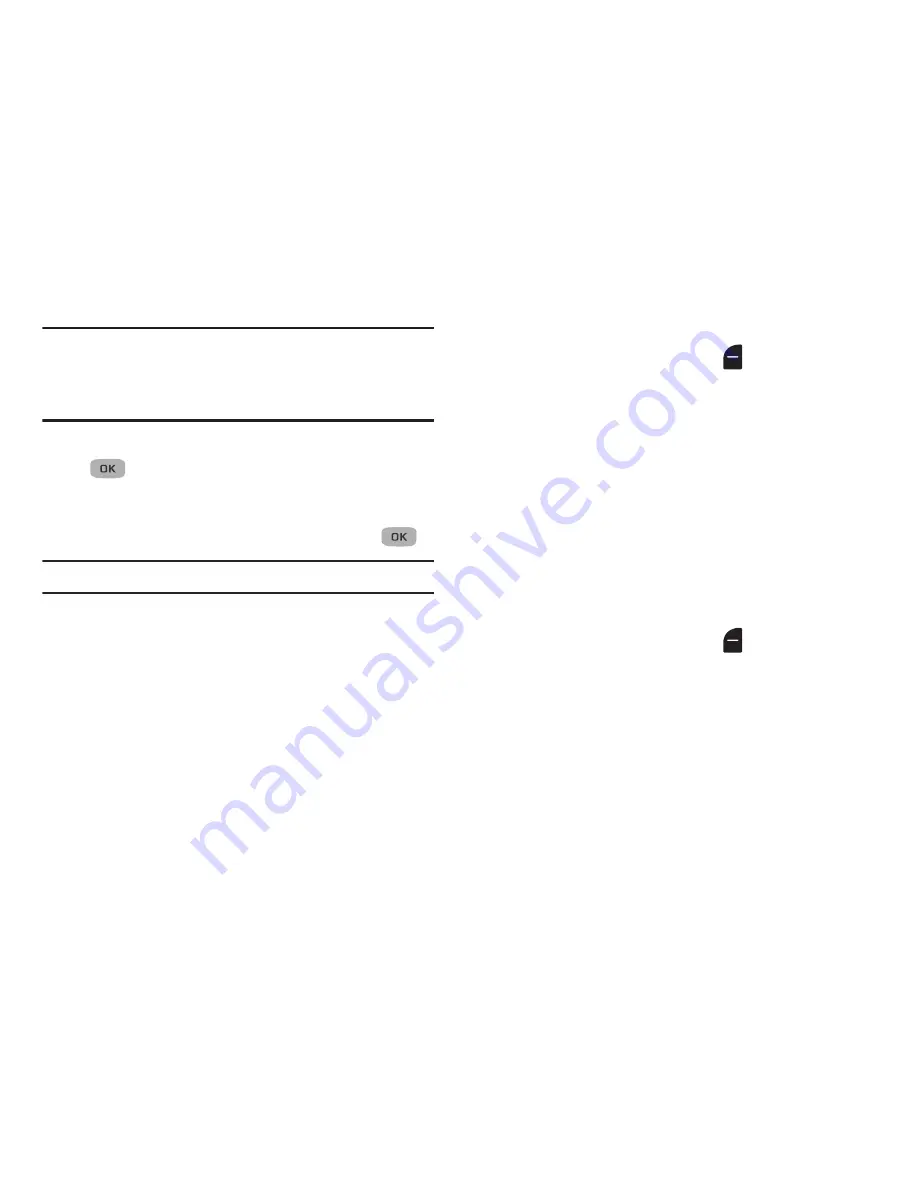
Messaging 57
Tip:
You can also create new Quick Text by viewing an Outbox
message or highlighting a Drafts message and using the
Save
Quick Text
option in the
Options
menu. (For more information,
refer to
“Review Messages in the Outbox”
on page 51.)
3.
Enter/change the text content of your Quick Text and press
. The Quick Text menu displays with the new Quick
Text highlighted.
Edit Quick Text:
1.
Highlight a Quick Text to change, then press
Edit
(
).
Note:
You cannot change or erase pre-loaded Quick Texts.
2.
Enter/change the Quick Text content.
Erase Quick Text:
1.
Highlight a Quick Text to erase, then press
Erase
. A prompt
displays for confirmation of the erasure.
2.
Press
Yes
to erase the highlighted Quick Text.
– or –
3.
Press
No
to cancel.
Text Message Settings
In standby mode, press
Messages
, then select
Msg
Settings
➔
Text Message
. Select one of the following
options:
• Auto View
: Choose whether your messages are automatically
viewed or prompted to view them. Selections are:
On
, or
Off
.
• Signature
: Choose whether to include a text signature in outgoing
message text, and enter the signature text.
• Auto Scroll
: Choose whether your messages automatically scroll
while viewing. Selections are:
On
, and
Off
.
• Message View
: Choose whether your message displays normally,
or as a Chat message. Selections are:
Chat
, or
Normal
.
Picture Message Settings
In standby mode, press
Messages
, then select
Msg
Settings
➔
Picture Message
. Select one of the following
options:
• Auto Receive
: With Auto Receive
On
, Picture messages
automatically download and display as they are received. With Auto
Receive
Off
, you are prompted to download Picture messages.
• Signature
: Determine if you want a signature attached to the
Picture message. None does not attach a signature; otherwise,
select Custom and create a custom signature to attach.
















































