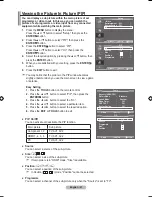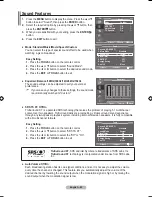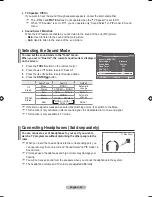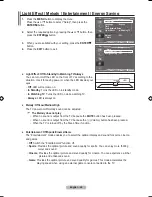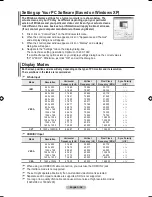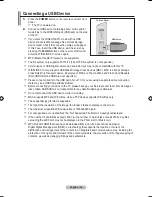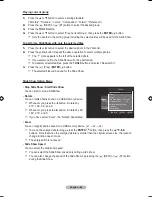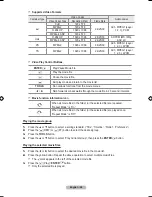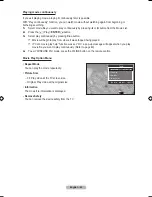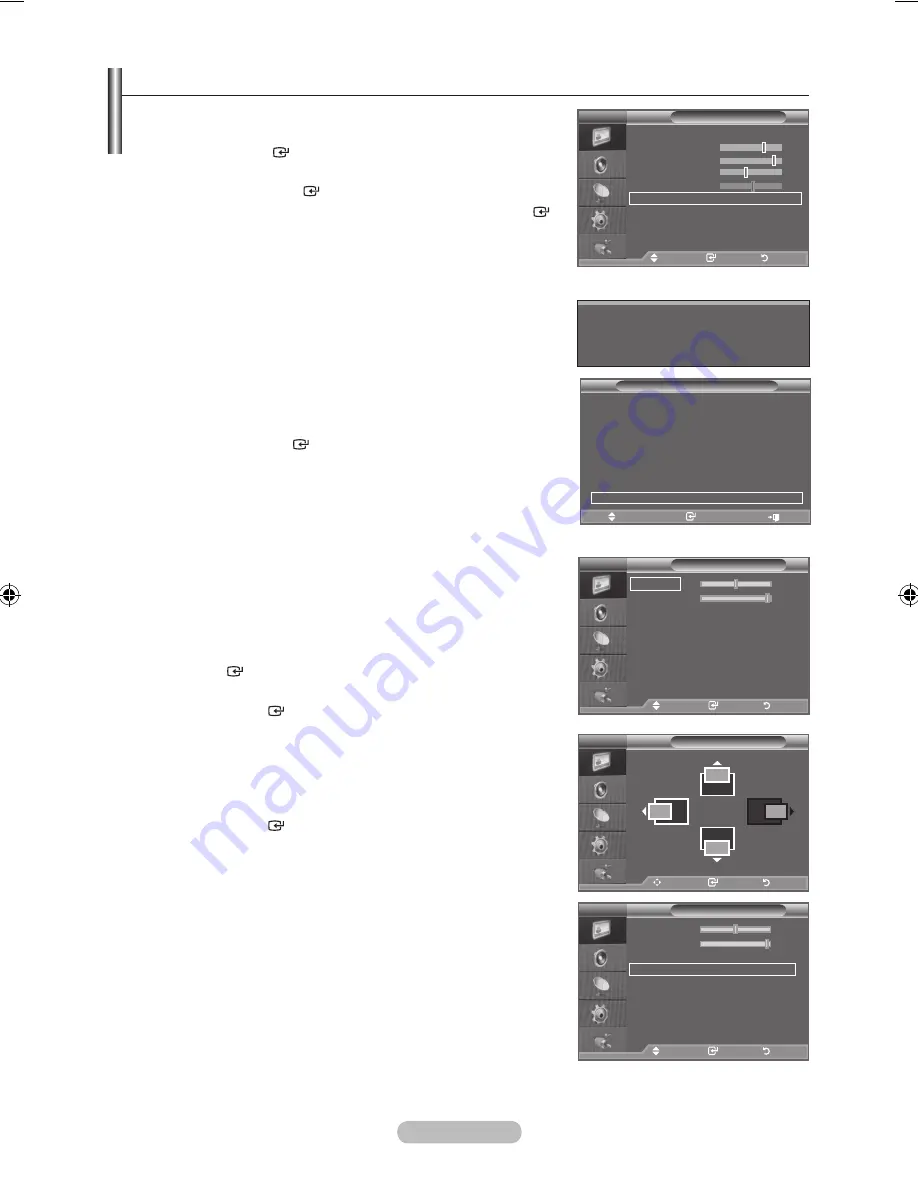
English -
Setting up the tV with your PC
Press the
SOURCE
button to select PC mode.
1.
Press the
MENU
button to display the menu.
Press the
ENtER
button, to select "Picture".
.
Select the required option by pressing the ▲ or ▼ button,
then press the
ENtER
button.
.
When you are satisfied with your setting, press the
ENtER
button.
.
Press the
EXIt
button to exit.
Auto Adjustment
Auto adjustment allows the PC screen of set to self-adjust to
the incoming PC video signal. The values of fine, coarse and
position are adjusted automatically.
Easy Setting
1.
Press the
tOOLS
button on the remote control.
.
Press the ▲ or ▼ button to select “Auto Adjustment”, then
press the
ENtER
button.
Screen Adjustment:
Coarse/Fine
The purpose of picture quality adjustment is to remove or reduce
picture noise. If the noise is not removed by Fine-tuning alone,
then adjust the frequency as best as possible (coarse) and Fine-
tune again. After the noise has been reduced, readjust the picture
so that it is aligned on the center of screen.
Press the ▲ or ▼ button to select "Coarse" or "Fine", then press
the
ENtER
button.
Press the ◄ or ► button to adjust the screen quality.
Press the
ENtER
button.
Position
Adjust the PC’s screen positioning if it does not fit the TV screen.
Press the ▲ or ▼ button to adjusting the Vertical-Position.
Press the ◄ or ► button to adjust the Horizontal-Position.
Press the
ENtER
button.
Image Reset
You can replace all image settings with the factory default
values.
➣
♦
♦
Auto Adjustment in progress
Please wait.
tV
Screen Adjustment
Coarse
0
Fine
9
Position
Image Reset
Move
Enter
Return
tV
Position
Move
Enter
Return
tV
Screen Adjustment
Coarse
0
Fine
9
Position
Image Reset
Move
Enter
Return
Picture
Mode
: Standard
backlight
Contrast
9
brightness
Sharpness
0
Auto Adjustment
Screen Adjustment
Detailed Settings
s
More
tV
Move
Enter
Return
tools
(hDMI-CEC)
Picture Mode
: Standard
Sound Mode
: Custom
Sleep timer
:
Off
SRS tS Xt
:
Off
Energy Saving
:
Off
PIP
Auto Adjustment
Move
Enter
Exit
BN68-01780J.indb 35
2008-08-29 �� 11:06:40