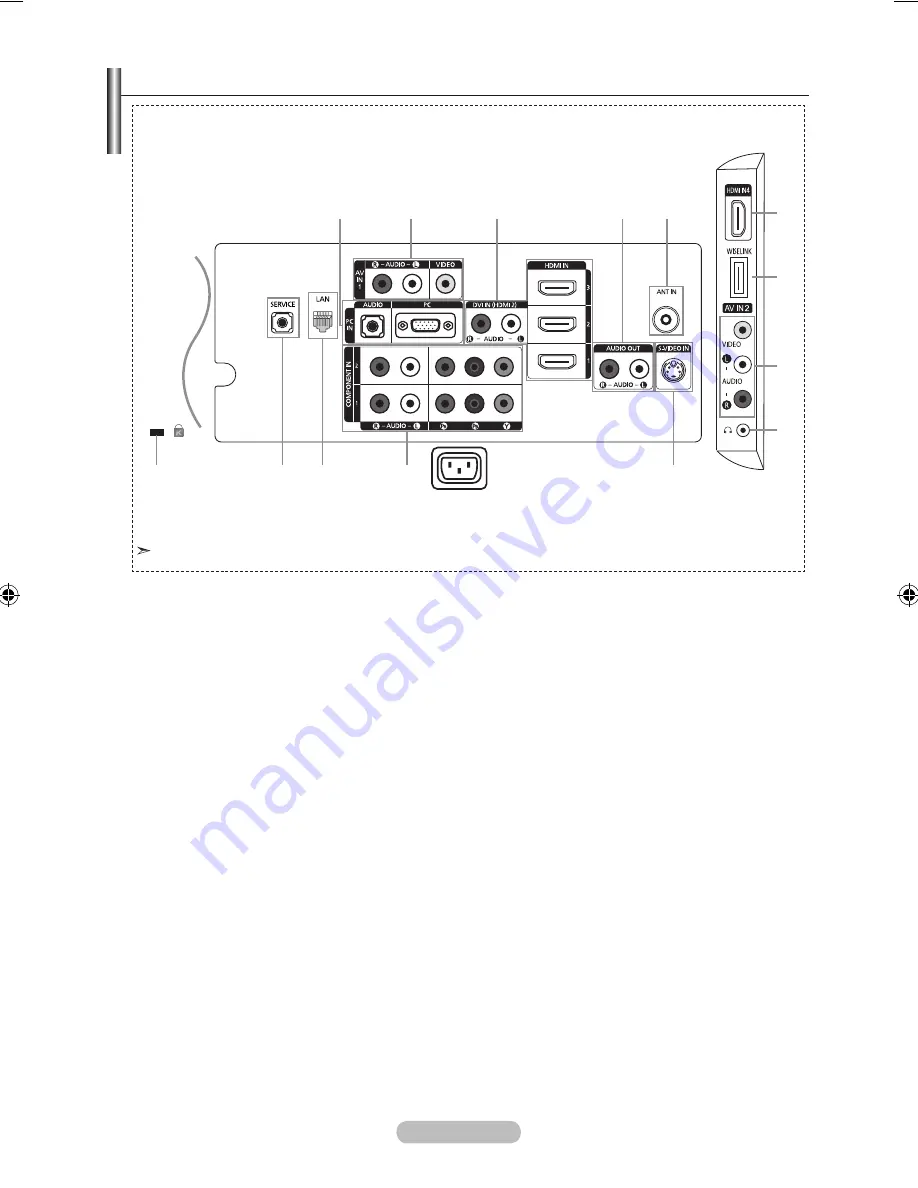
English -
Viewing the Connection Panel
Whenever you connect an external device to your TV, make sure that power on the unit is turned off.
When connecting an external device, match the colour of the connection terminal to the cable.
➣
➣
1
PC IN [PC] / [AUDIO]
Connect to the video and audio output jack on your PC.
2
Connecting External A/V Devices (AV IN 1)
Connect RCA cable to an appropriate external A/V device such as VCR, DVD or Camcorder.
Connect RCA audio cables to [R - AUDIO - L] on the rear of your set and the other ends to
corresponding audio out connectors on the A/V device.
3
hDMI IN 1, hDMI IN , hDMI IN , hDMI IN
Supports connections between HDMI-connection-enabled AV devices (Set-Top Boxes, DVD players)
No additional Audio connection is needed for an HDMI to HDMI connection.
When using an HDMI/DVI cable connection, you must use the HDMI IN 2 jack.
What is HDMI?
“High Definition Multimedia interface” allows the transmission of high definition digital video data
and multiple channels of digital audio.
The HDMI/DVI terminal supports DVI connection to an extended device with the appropriate
cable (not supplied). The difference between HDMI and DVI is that the HDMI device is smaller
in size, has the HDCP (High Bandwidth Digital Copy Protection) coding feature installed, and
supports multi - channel digital audio.
The TV may not output sound and pictures may be displayed with abnormal colour when DVD
players/Cable Boxes/Satellite receivers supporting HDMI versions older than 1.3 are connected.
When connecting an older HDMI cable and there is no sound, connect the HDMI cable to the
HDMI IN 2 jack and the audio cables to the DVI IN (HDMI2) [R-AUDIO-L] jacks on the back of
the TV. If this happens, contact the company that provided the DVD player/Cable Box/Satellite
receiver to confirm the HDMI version, then request a firmware update. HDMI cables that are not
1.3 may cause annoying flicker or no screen display.
-
-
-
-
-
-
➣
-
-
➣
The product colour and shape may vary depending on the model.
1
2
3
4
5
9
0
!
@
#
3
6
7
8
[Side Panel Jacks]
Power Input
BN68-01780A.indb 4
2008-08-28 �� 6:38:07







































