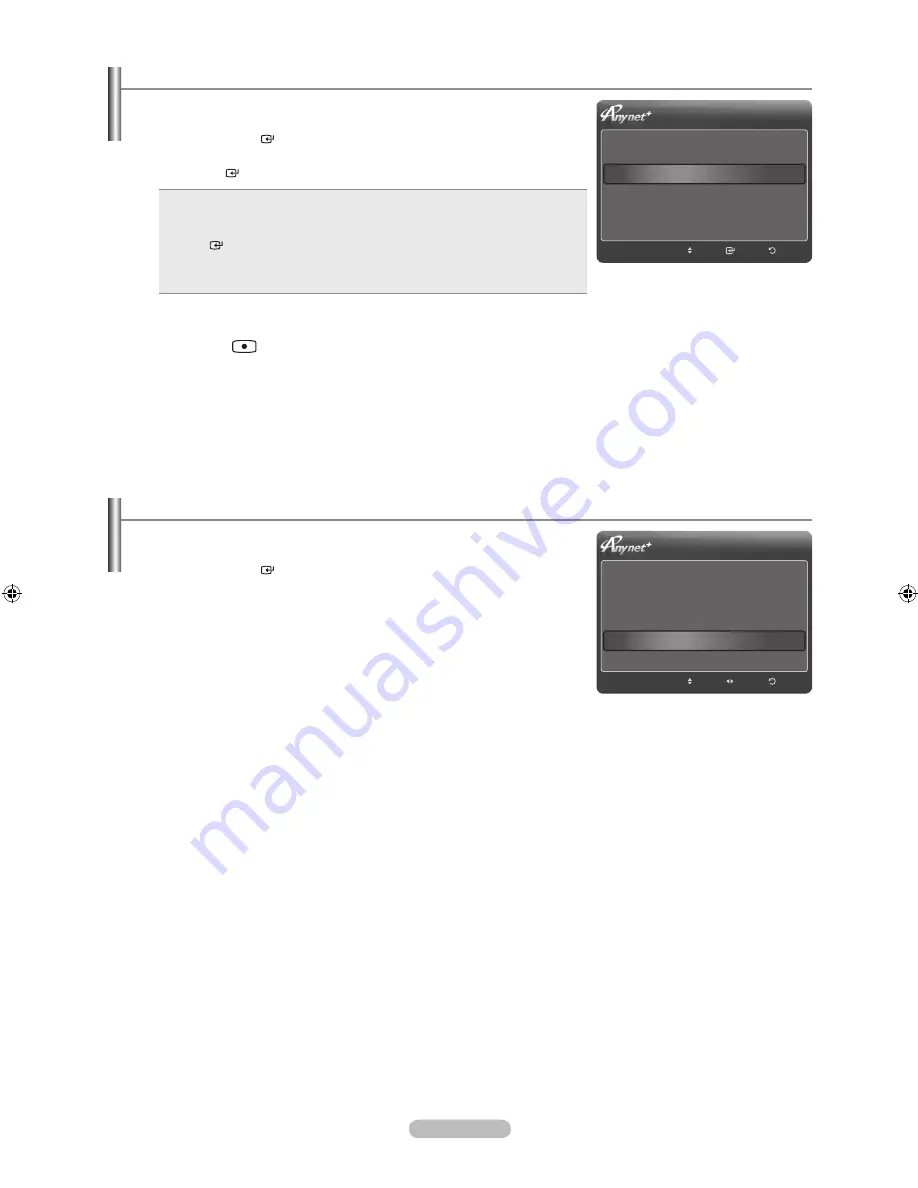
English - 14
Recording
You can make a recording of a TV program using a Samsung recorder.
1.
Press the
TOOLS
button.
Press the
ENTER
button to select “ (HDMI-CEC)”.
2.
Press the ▲ or ▼ button to select “Recording: (device_name)”, then press
the
ENTER
button. Recording begins.
When there is more than one recording device
When multiple recording devices are connected, the recording devices are
listed. Press the ▲ or ▼ button to select a recording device and press the
ENTER
button. Recording begins.
When the recording device is not displayed
Select “Device List” and press the red button to search devices.
Press the
EXIT
button to exit.
You can record the source streams by selecting “Recording: (device_name)”.
Pressing the
button will record whatever you are currently watching. If you are watching video from another
device, the video from the device is recorded.
Before recording, check whether the antenna jack is properly connected to the recording device. To properly connect
an antenna to a recording device, refer to the recording device’s users manual.
➣
➣
➣
Listening through a Receiver (Home theater)
You can listen to sound through a receiver instead of the TV speaker.
1.
Press the
TOOLS
button.
Press the
ENTER
button to select “ (HDMI-CEC)”.
2.
Press the ▲ or ▼ button to select “Receiver”.
Press the ◄ or ► button to select “On” or “Off”.
3.
Press the
EXIT
button to exit.
If your receiver supports audio only, it may not appear in the device list.
The receiver will work when you have properly connected the Optical IN jack
of the receiver to the Optical Out jack of the TV.
When the receiver (home theater) is set to On, you can hear sound output
from the TV’s Optical jack. When the TV is displaying a DTV(air) signal, the
TV will send out 5.1 channel sound to the Home theater receiver. When the source is a digital component such as a
DVD and is connected to the TV via HDMI, only 2 channel sound will be heard from the Home Theater receiver.
When using the WISELINK Pro feature, sound may not output properly through the receiver.
When listening through the receiver, there are restrictions for using the PIP and audio-related (MTS, Preferred
language) menus.
If there is a power interruption to the TV when the “Receiver” is set to “On” (by disconnecting the power cord or a
power failure), the “Select Speaker” may be set to “External Speaker” when you turn the TV on again. (see page 43)
➣
➣
➣
➣
➣
➣
View TV
Device List
Recording: DVDR
DVDR Operation
Receiver
:
On
Setup
Return
Enter
Move
View TV
Device List
Recording: DVDR
DVDR Operation
Receiver
◄
On
►
Setup
Return
Move
Adjust
BN68-01691A-00Eng.indb 134
2008-07-18 �� 10:25:40






























