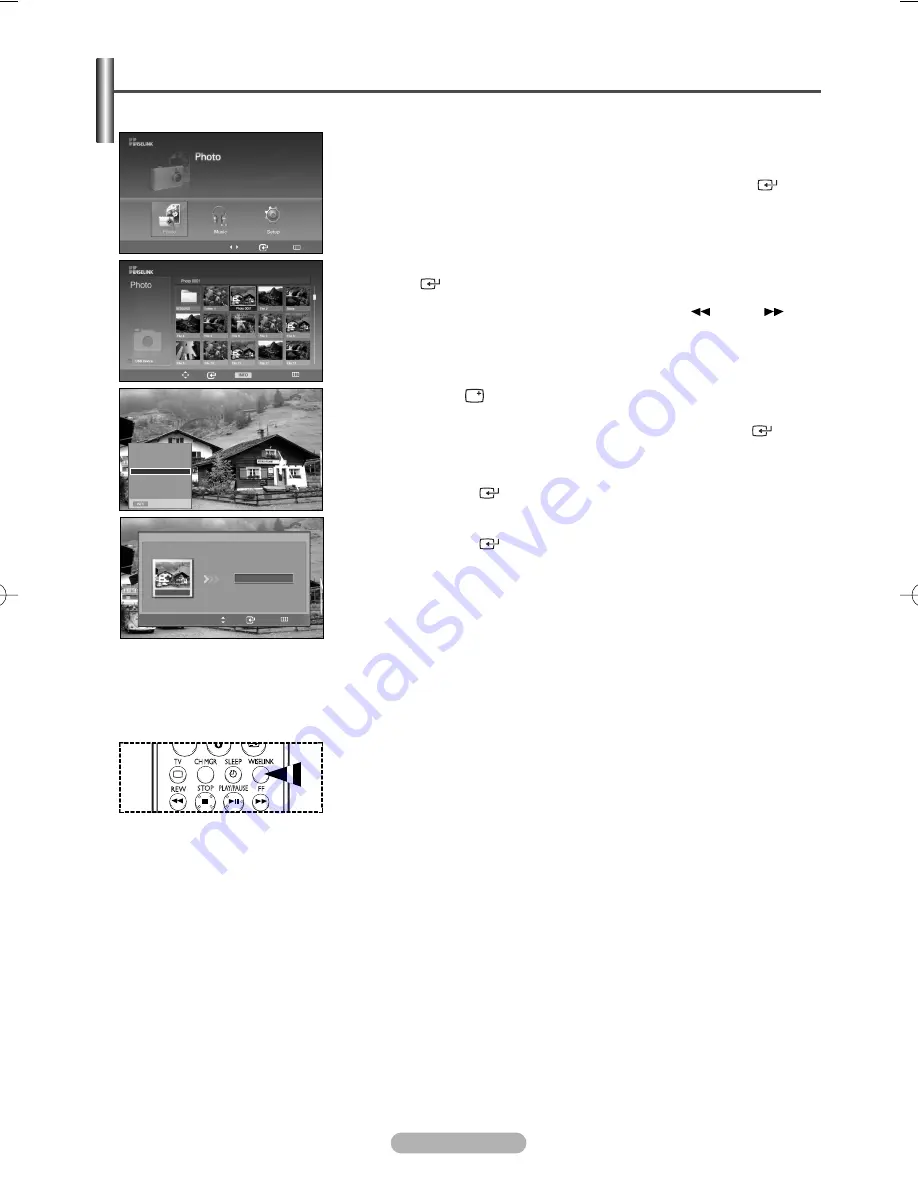
English - 36
You can copy files between different memory devices installed.
1
After switching the mode to WISELINK, select a memory device that you
have installed. (Refer to page 29)
2
Press the
œ
or
√
button to select
Photo
, then press the
ENTER
(
)
button.
The corresponding files and existing folders are displayed.
3
Press the
…
/
†
/
œ
/
√
buttons to select a file to be copied, then press the
ENTER
(
) button.
➢
To select a file on the next page, press the
REW
(
) or
FF
(
)
button.
4
Press the
INFO
(
) button to display the option (
Slide Show
,
Rotate
,
Zoom
,
Copy
,
Delete
,
,
List
).
Press the
…
or
†
button to select
Copy
, then press the
ENTER
(
)
button.
To copy all files, press the
…
or
†
button to select
Copy All Files
, then
press the
ENTER
(
) button.
5
Press the
…
or
†
button to select another connected memory device, then
press the
ENTER
(
) button.
The selected file (or all files) is copied to the selected memory device.
➢
You can only copy from a memory device to another device inserted in
a different slot. For example, from Memory Slot 1 to Slot 2 or USB.
➢
Since copying all files may take some time depending on the size of the
files, please wait until copying is complete. Take care not to remove the
memory card while copying the contents because it may damage the
memory card or cause the loss of the data saved on the card.
e
e
Copying Photo Files
Move
Enter
Return
219x171
6 KBytes
May 05,2006
3/130
Exit
Slide Show
Rotate
Zoom
Copy
Delete
List
Move Enter
Photo
Menu
Return
Move
Enter
Return
MS
Photo0001
Copy
œœ
1/10 Page
√√
Choose a device for file copy.
➢
Press the
WISELINK
button on the remote control to turn on the WISELINK
mode.
BN68-00990V-03Eng_0824 8/26/06 4:25 PM Page 36






























