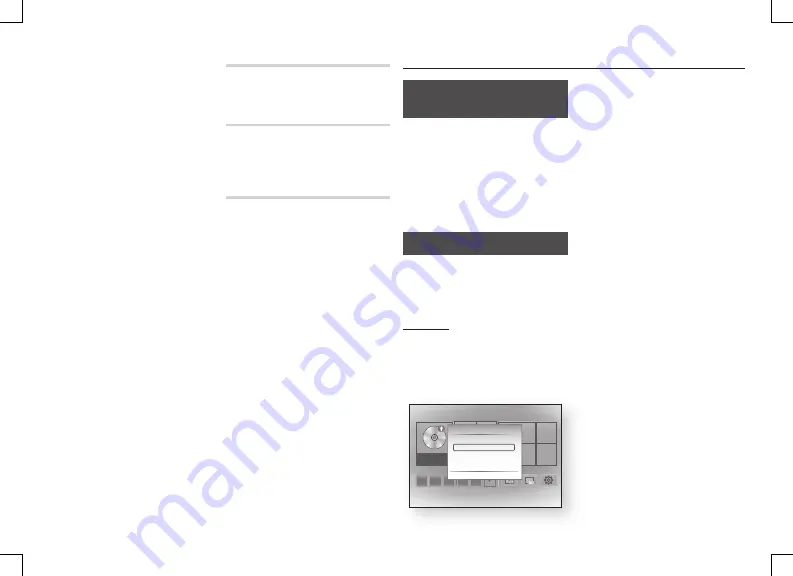
21
Use the ▲▼ buttons to select
2.
On
,
and then press the
v
button.
If there is a new software version
available, the player notifies you with
a popup
message.
To upgrade the firmware, remove
1.
any discs from the player.
Select
2.
yes
in the Pop-up. The
player turns off automatically,
then restarts, and begins the
download. (Never turn the player
on or off manually during an
upgrade.)
The update progress popup
3.
appears.
When the update is complete, the
4.
player will restart automatically.
NOTES
✎
The upgrade is complete when the
■
player turns off, and then turns on
again by itself.
Never turn the player off or on
■
manually during the update process.
Samsung Electronics takes no legal
■
responsibility for player malfunction
caused by an unstable Internet
connection or consumer negligence
during software upgrade.
Contact Samsung
Provides contact information for
assistance with your player.
Terms of Service Agreement
Lets you view the general disclaimer
regarding third party contents and
services.
Reset
Returns all settings to their factory
defaults except for the network
settings.
Media Play
Playing a Commercially
Recorded Disc
Press the
1.
8
button to open the
disc tray.
Place a disc gently into the disc
2.
tray with the disc's label facing up.
Press the
3.
8
button to close
the disc tray. Playback starts
automatically.
Playing Files on a USB Device
There are two methods you can
use to play or view multimedia files
located on a USB device.
method 1
Turn the player on.
1.
Connect the USB device to the
2.
USB port on the front panel
of the player. The New Device
Connected pop-up appears.
App 1 App 2 App 3 App 4 App 5 more Screen mirroring Change device Settings
pLAy dISC
pHOTOS
VIdEOS
mUSIC
No Disc
New device connected.
photos
Videos
music
123
>
move
"
Enter
'
Return
NOTE
✎
If the pop-up does not appear, go
■
to Method 2.
Use the ▲▼ buttons to select
3.
photos, Videos
,
or
music
, and then
press the
v
button. The Photos,
Videos & Music screen appears
listing the content of the device.
Depending on how the contents
are arranged, you will see either
folders, individual files, or both.
NOTE
✎
Even though the player will display
■
folders for all content types, it will
only display files of the Content
Type you selected in Step 3. For
example, if you selected music, you
will only be able to see music files.
You can change this selection by
returning to the Photos, Videos &
Music screen and going to Step 3 in
Method 2 below.
If necessary, use the ▲▼◀▶
4.
buttons to select a folder, and
then press the
v
button.
Select a file to view or play, and
5.
then press the
v
button.
Press the
6.
RETURN
button to exit a
folder or the
ExIT
button to return
to the Home screen.
Go to pages 22~24 for
7.
instructions that explain how to
control playback of videos, music,
and pictures on a USB device.


























