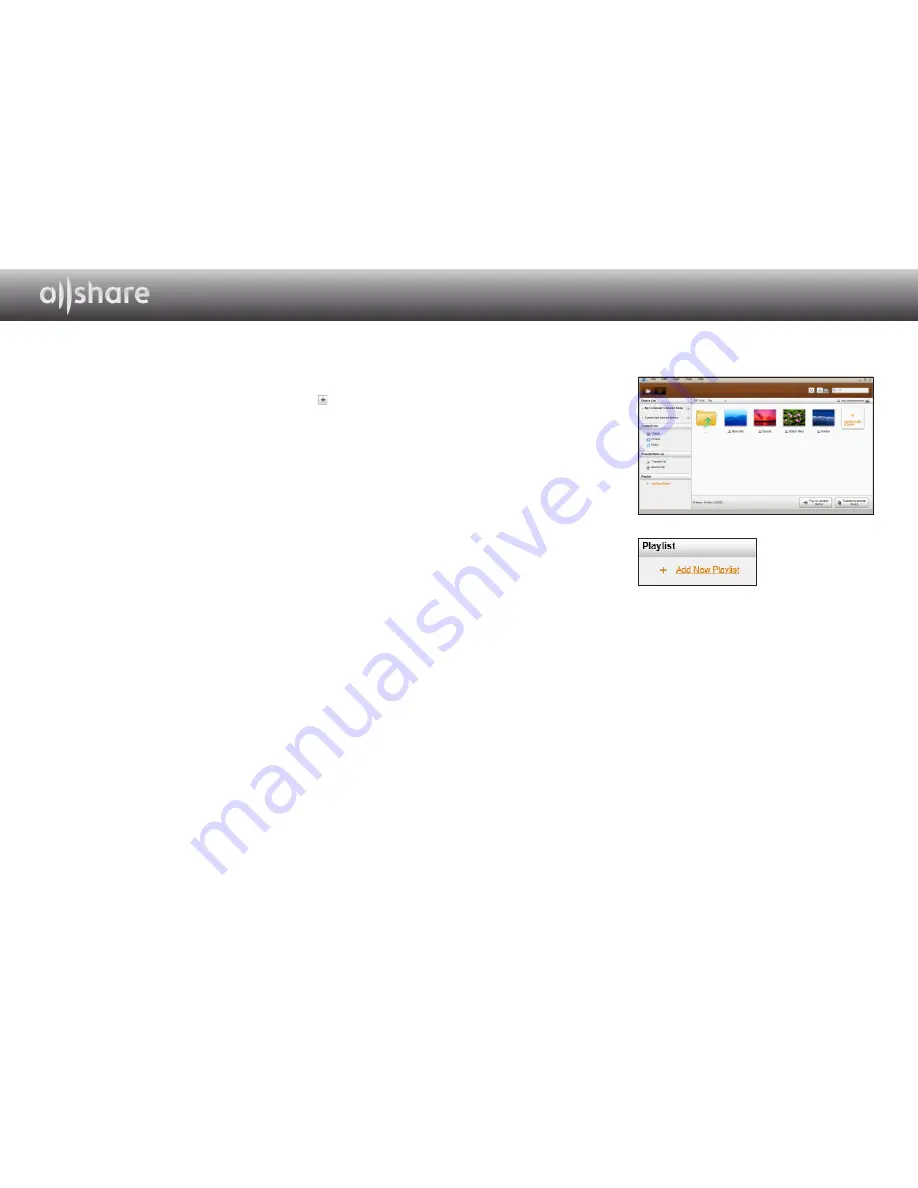
12 - English
Adding Shared Folders
You can add a shared folder by doing one of the following:
● On the File Management screen, click the Shared Folder button at the top of
the Device List on the left side, select a folder you want to share from the list that
appears, and then click OK.
● Click
File > Add shared folder
from My Computer
, select a folder you want to
share from the list that appears, and then click OK.
● Click
Tools > Settings > Folder Settings > Add Shared Folder
. Select a folder
from the list that appears, and then click OK on the list, and then again on the Folder
Settings tab.
Add a File To My Computer’s Shared Folder
You can add a file to a shared folder by doing one of the following:
● On the File Management screen, in the
My Computer's Shared Folder
on the right
side, click
Add files to play to the list
. In the file window that appears, select files
you want to share, and then click
Open
. In the window that appears next, click Copy,
Move, or Cancel. If you click Copy or Move, the files appear in the File Management
screen.
● On the
File > Add File to My Computer's Shared Folder
. In the file window that
appears, select files you want to share, and then click
Open
. In the window that
appears next, click Copy, Move, or Cancel. If you click Copy or Move, the files
appear in the File Management screen.
Add From Windows Explorer
From Windows Explorer, select the folder/file you want to share and drag it
into My Computer’s shared folder/Content list area on the File management
screen to add the shared folder/file.
Create A Playlist In AllShare
● Add playlist : Click on
Add
new playlist
next to Playlist,
and enter a name for the
playlist.
● Play on another device :
Right-click on the playlist
you want to play, and hold
the mouse cursor over
Play
on another device
to select
the device you want to play
the playlist on.
● Rename a playlist : Right-
click the playlist you want
to rename, and then click
Rename
to rename the play
list.
● Delete a playlist : Right-click the playlist you want to delete, and then click
Delete
to
delete the playlist.
● Add content to a playlist : To add content to a playlist, select the list that contains the
content you want to add to the playlist In the Navigation area’s
Device List
/
Content
List
, select the content from the Content List area, and then drag the content to the
playlist.
● Remove content from a playlist : Select the playlist that contains the content you
want to remove, select the content to remove in the Content list area, and then
either right-click the content and click
Delete
or press the Delete key to remove the
content.
(Removing content from a playlist does not delete it from the Device List or the
Content List.)
Summary of Contents for BD-ES6000
Page 1: ...USER GUIDE...

















