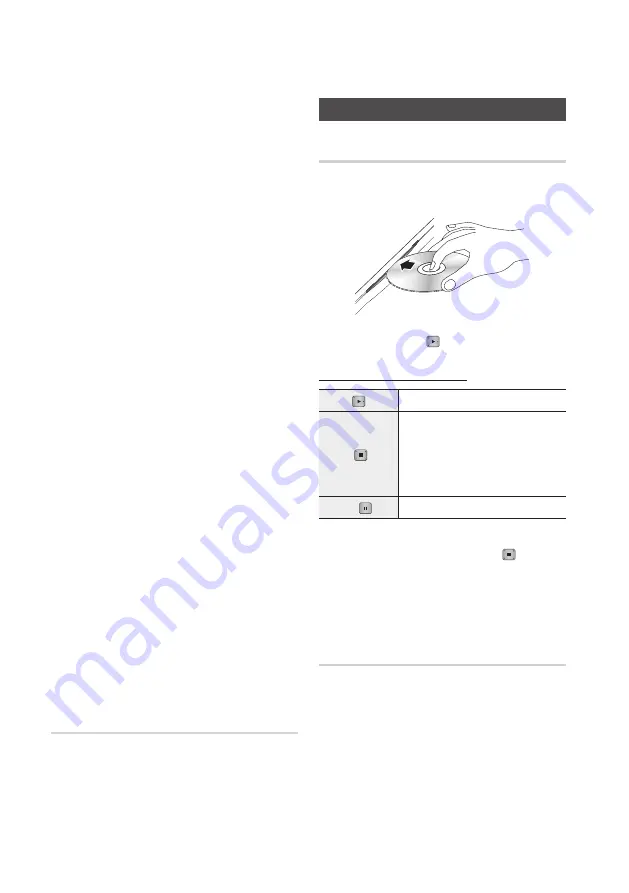
54
English
Setup
3.
The product displays a message asking if you
want to upgrade. Select
Yes
. The product
begins the upgrade.
4.
When the update is complete, the product
turns off automatically, and then turns on.
✎
NOTE
`
When the system upgrade is done, check the
software details in the Software Upgrade menu.
`
Do not turn off the product during the Software
Upgrade. It may cause malfunction to the product.
Download in Standby Mode
You can set the Download in Standby Mode
function so that the product downloads new
upgrade software when it is in Standby mode. In
Standby mode, the product is off, but its Internet
connection is active. This allows the product to
download upgrade software automatically, when
you are not using it.
To set Download in Standby Mode, follow these
steps:
1.
Press the ▲▼ buttons to select
Download in
Standby Mode
, and then press the
ENTER
button.
2.
Select the desired downloaded time.
If you select
Off
, the product will notify you
with a pop up message when new upgrade
software is available.
If you select the desired downloaded time,
the product will automatically download new
upgrade software when it is in Standby mode
with the power off.
If it downloads new upgrade software, the
product will ask you if you want to install it
when you turn the product on.
✎
NOTE
`
To use the Download in Standby Mode function, your
product must be connected to the Internet.
Contact Samsung
Provides contact information for assistance with
your product.
Playing a Video
Playback
1.
Push a disc into the product with the disc’s
label facing up.
2.
Press the
PLAY
( ) button.
Playback related buttons
PLAY ( )
Starts playback.
STOP ( )
Stops playback.
•
If you press the button once : The
stop position is memorized.
•
If you press the button twice : The
stop position is not memorized.
PAUSE ( )
Pauses playback.
✎
NOTE
`
For some discs, pressing the
STOP
(
) button
once may not memorize the stop position.
`
Video files with high bit rates of 20Mbps or more
strain the product’s capabilities and may stop
playing during playback.
3D Converter
This function can convert the 2D output of 2D
contents into 3D.
1.
Connect this product to a TV that supports
3D using an HDMI cable.
2.
When you play 2D contents, press the
2D
3D
button on the remote control to
convert 2D into 3D contents.
Basic Functions
















































