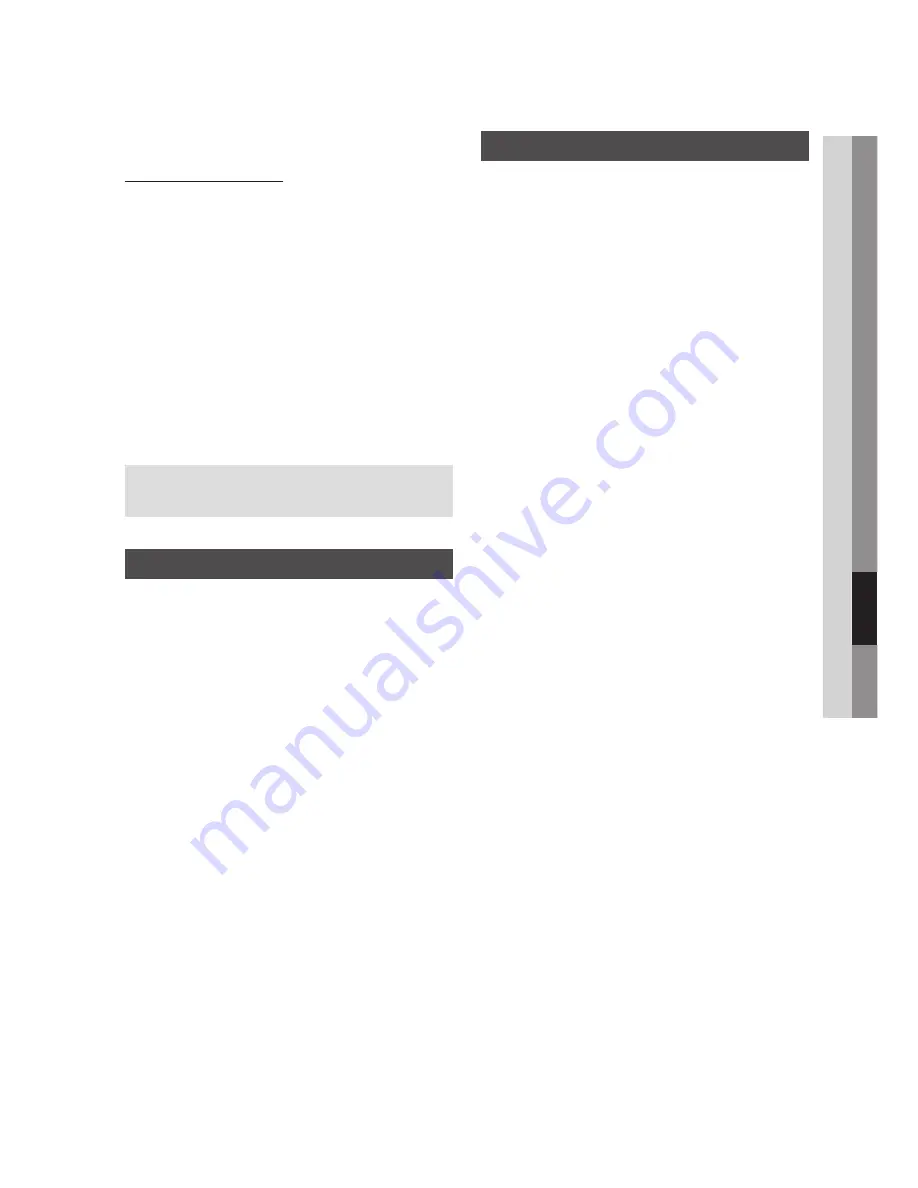
English
63
07
Network Services
Using the colored buttons on your remote
with Samsung Apps
•
RED (A) (Login)
: To log into your Smart TV
Account.
•
GREEN (B) (Thumbnail View/List View)
: To
toggle applications between Thumbnail and List
view.
•
BLUE (D) (Sort By)
: To sort the applications
in a category by Recommended, Most
Downloaded, Most Recent, or Name.
•
Return
: To return to the previous menu.
✎
NOTE
`
The Internet contents services may be added or
deleted by providers without notice.
For instructions to use Your Video or Search
Function, please visit www.samsung.com
BD-LIVE™
Once the player is connected to the network, you
can enjoy various movie-related service contents
using a BD-LIVE compliant disc.
1.
Attach a USB memory stick to the USB jack
on the side of the player, and then check
its remaining memory. The memory device
must have at least 1GB of free space to
accommodate the BD-LIVE services.
2.
Insert a Blu-ray Disc that supports BD-LIVE.
3.
Select an item from various BD-LIVE service
contents provided by the disc manufacturer.
✎
NOTE
`
The way you use BD-LIVE and the provided contents
may differ, depending on the disc manufacturer.
Using the AllShare Function
AllShare lets you play music, video, and photo
files located in your PC or your DLNA compatible
mobile phone or NAS on the player.
To use AllShare with your player, you must
connect the player to your network (See pages
26~27).
To use AllShare with your PC, you must install
AllShare software on your PC.
If you have a DLNA compatible mobile phone or
NAS, you can use AllShare without any additional
software.
You can download the PC software and get
detailed instructions for using AllShare from the
Samsung.com web site.












































