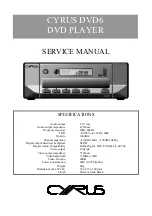Tour of the Remote Control
Tour of the Remote Control
DVD Function Buttons
1. DVD POWER Button
2. NUMBER Buttons
3. STEP Button
• Advances play one frame at a time.
4. ZOOM Button
5. S.FIT Button
6. SEARCH Buttons
• Allows you to search forward/backward through a disc.
7. STOP Button
8. MENU Button
• Brings up the Disc menu.
9. TOP MENU Button
10. CLEAR Button
• Use to remove menus or status displays from the screen.
11. BOOKMARK Button
12. SETUP Button
• Brings up the DVD player’s Setup menu.
13. OPEN/CLOSE Button
14. 3D Button
15. DIGEST Button
16. PLAY/PAUSE Button
• Begin/Pause disc play.
17. SKIP Buttons
• Use to skip the title, chapter, or track.
18. RETURN Button
• Returns to a previous menu.
19. DISPLAY Button
• Displays the current disc mode.
20. ENTER/DIRECTION Button
(UP/DOWN or LEFT/RIGHT Buttons)
• This button functions as a toggle switch.
21. ANGLE Button
• Use to access various camera angles on a DVD.
22. MODE Button
• Allows you to program a specific order.
23. SUBTITLE Button
24. AUDIO Button
• Use this button to access various audio functions on a disc.
25. REPEAT A-B Button
• Use to mark a segment to repeat between A and B.
26. REPEAT Button
• Allows you to repeat play a title, chapter, track, or disc.
27. I.REPLAY Button
• This function is used to replay the previous 10 seconds of
the movie from the current position.
12
13
SETUP
SETUP
1
13
14
15
16
17
18
19
20
21
22
23
24
25
26
27
2
3
4
5
6
7
8
9
10
11
12