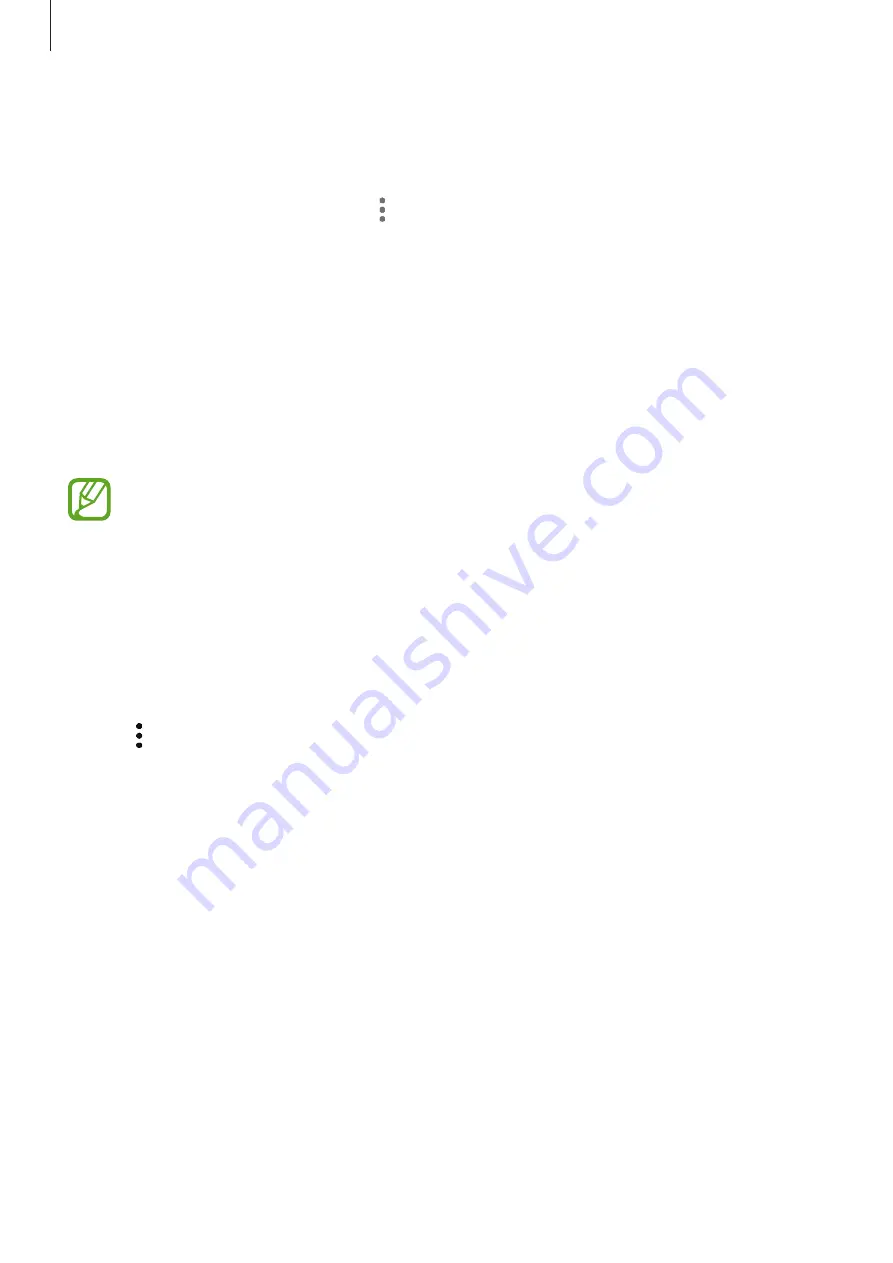
Apps and features
55
Sharing contacts
You can share contacts with others by using various sharing options.
1
Launch the
Contacts
app and tap
→
Share
.
2
Select contacts and tap
SHARE
.
3
Select a sharing method.
Saving and sharing profile
Save and share your profile information, such as your photo and status message, with others
using the profile sharing feature.
•
The profile sharing feature may not be available depending on the region or
service provider.
•
The profile sharing feature is only available for contacts who have activated the
profile sharing feature on their device.
1
Launch the
Contacts
app and select your profile.
2
Tap
EDIT
, edit your profile, and tap
SAVE
.
3
Tap
→
Profile sharing
, and then tap the switch to activate it.
To use the profile sharing feature, your phone number must be verified. You can view
your contacts’ updated profile information in
Contacts
.
To set additional items to share, tap
Shared content
and tap the switches next to the
items you want to activate them.
To set a contact group to share your profile with, tap
Share with
and select an option.






















