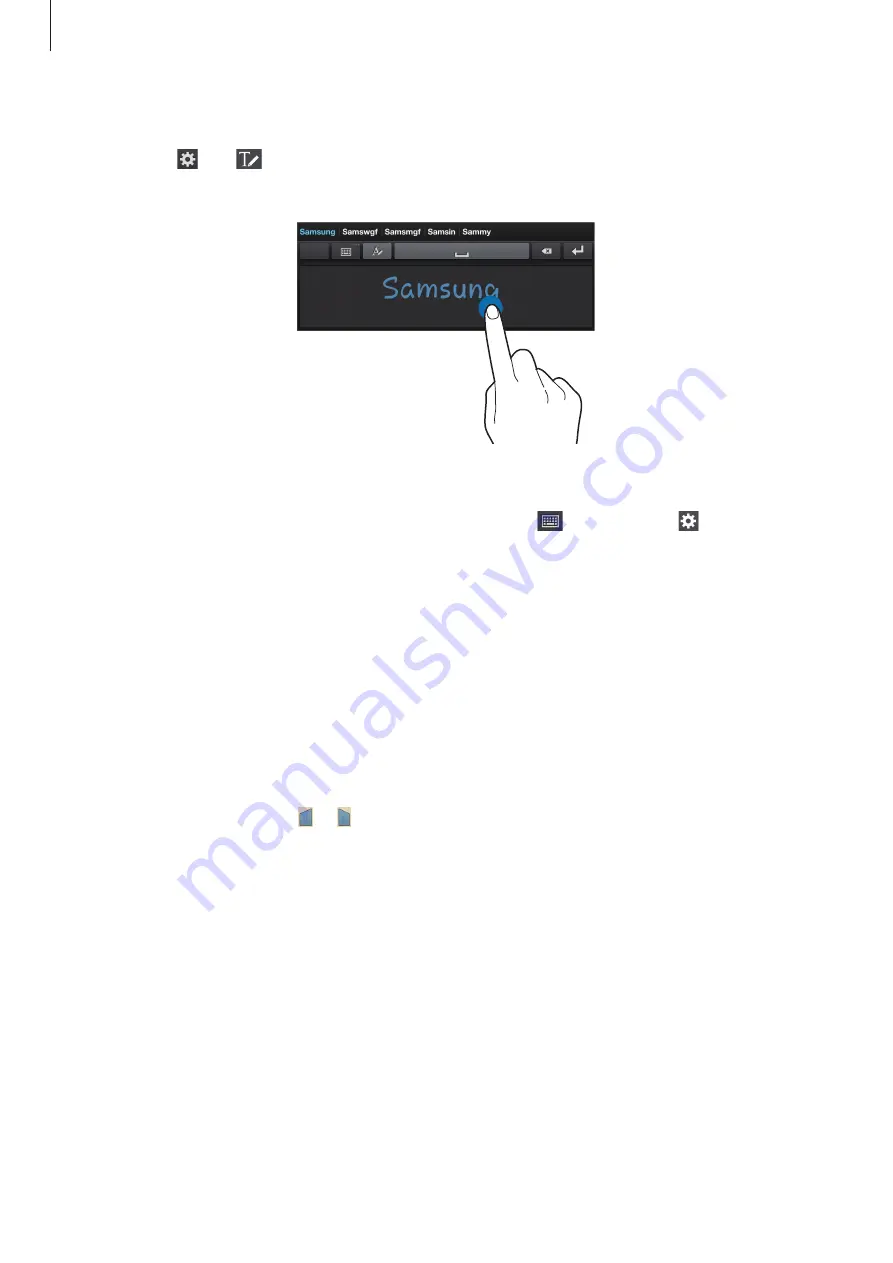
Basics
40
Handwriting
Tap and hold , tap
, and then write a word with a finger. Suggested words appear as
characters are entered. Select a suggested word.
Use handwriting gestures to perform actions, such as editing or deleting characters and
inserting spaces. To view the gesture guides, tap and hold , and then tap
→
Gesture
guide
.
Entering text by voice
Activate the voice input feature and then speak into the microphone. The device displays
what you speak.
To change the language or add languages for the voice recognition, tap the current language.
Copying and pasting
Tap and hold over text, drag or to select more or less text, and then tap
Copy
to copy or
Cut
to cut. The selected text is copied to the clipboard.
To paste it into a text entry field, tap and hold at the point where it should be inserted, and
then tap
Paste
.

























