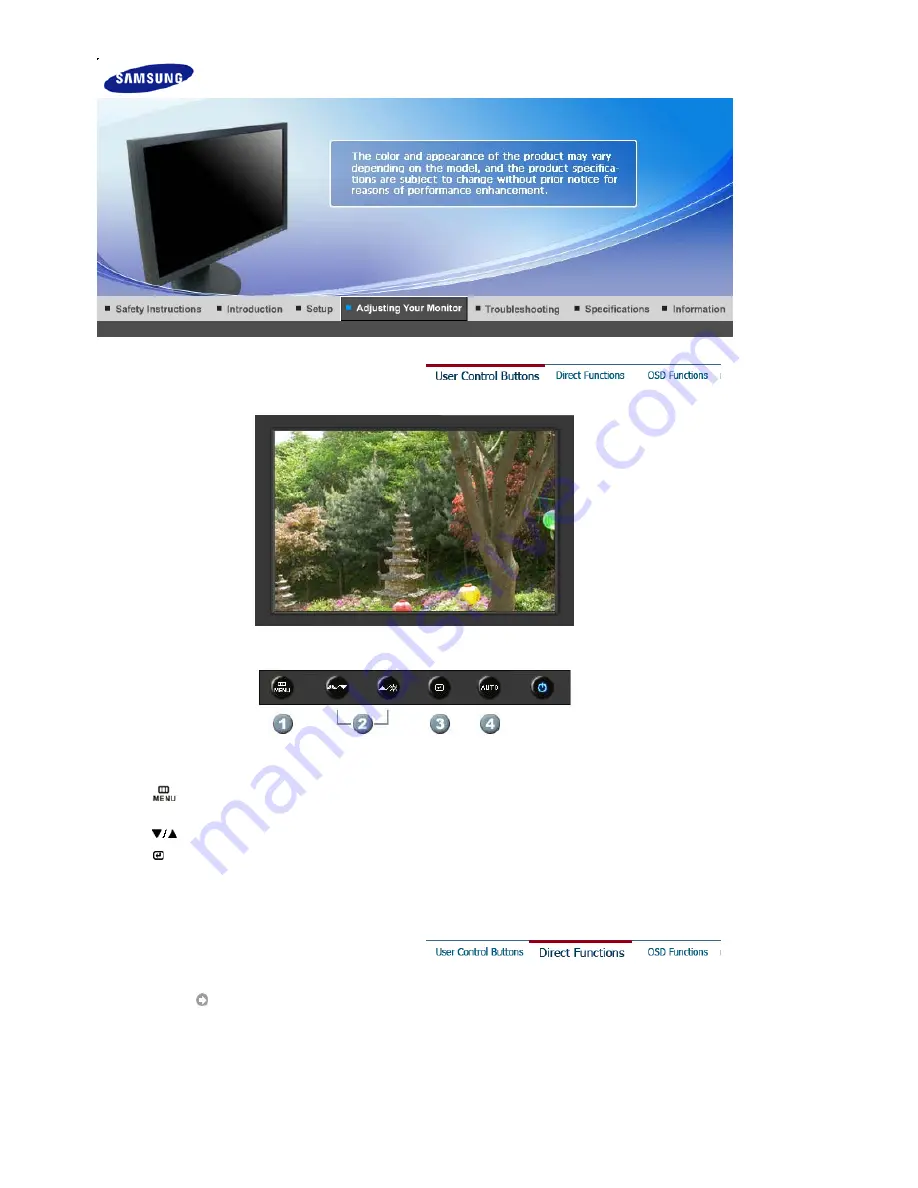
1.
[
]Use this button to open the on-screen menu and exit from the menu screen or close screen
adjustment menu.
2.
[
]These buttons allow you to adjust items in the menu.
3.
[ ]Press this button to activate a highlighted menu item.
4.
[
AUTO
]Press to self-adjust to the incoming PC signal. The values of fine,coarse and position are
adjusted automatically.
AUTO






























