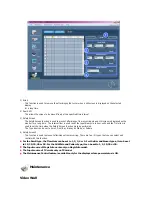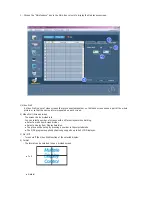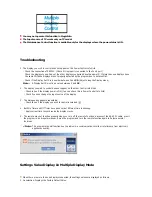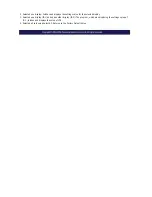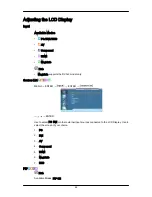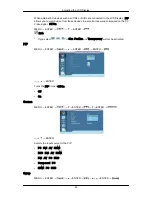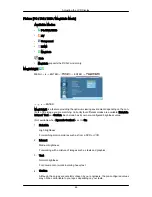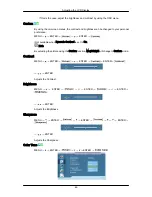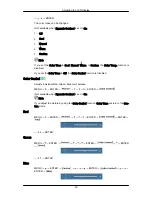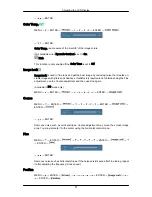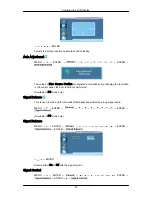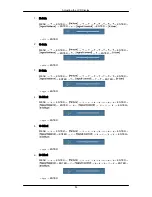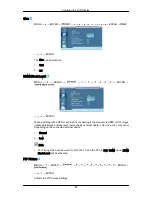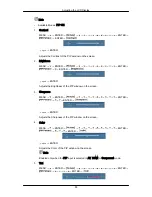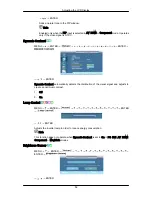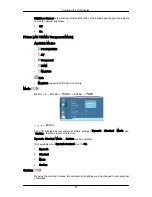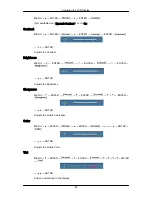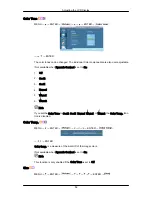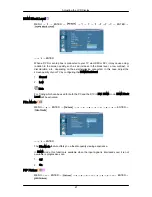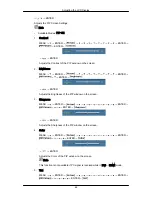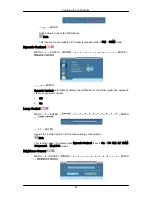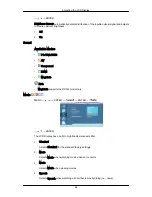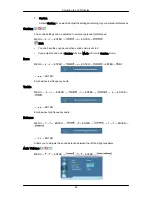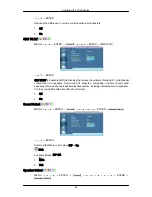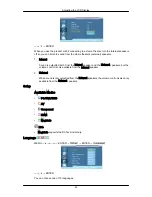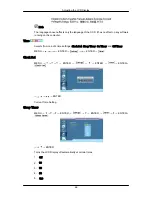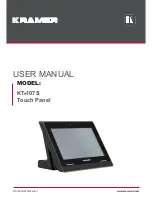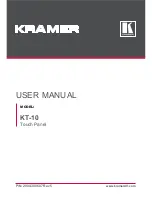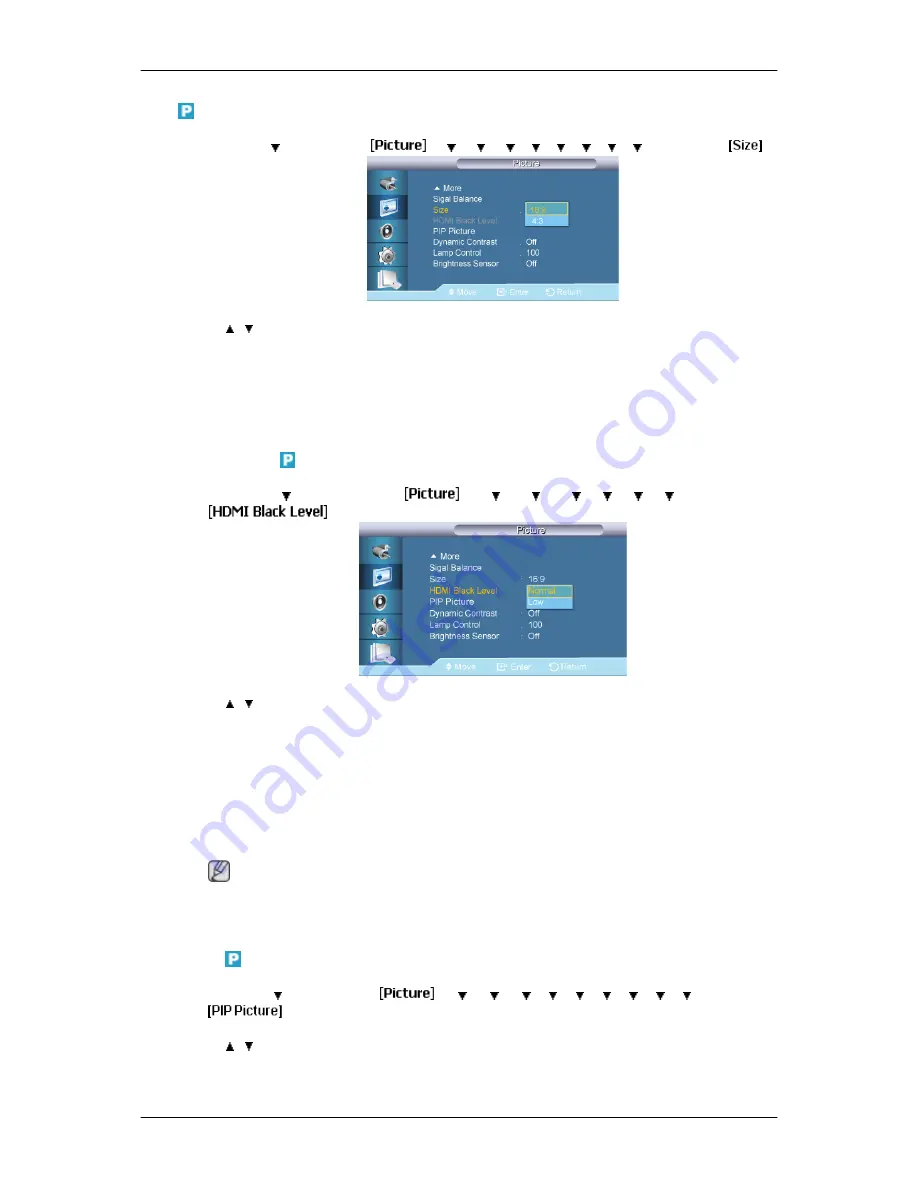
Size
MENU
→
→
ENTER
→
→
→
→
→
→ →
→
→
→
ENTER
→
→
,
→
ENTER
The Size can be switched.
1. 16:9
2. 4:3
HDMI Black Level
MENU
→
→
ENTER
→
→
→
→
→
→
→
→
ENTER
→
→
,
→
ENTER
When watching with a DVD or set-top box connecting to the product via HDMI or DVI, image
quality deterioration (black level, lower-quality contrast, lighter color tone, etc.) may occur
depending on the connected external device.
1. Normal
2. Low
Note
• For Timing which can be used for both the PC and the DTV in DVI, HDMI mode, HDMI
Black Level will be activated.
PIP Picture
MENU
→
→
ENTER
→
→
→
→
→
→ →
→
→
→
→
ENTER
→
→
,
→
ENTER
Adjusts the PIP Screen Settings.
Adjusting the LCD Display
54
Summary of Contents for 700DXN - SyncMaster - 70" LCD Flat Panel Display
Page 1: ...SyncMaster 700DX 2 700DXN 2 LCD Display User Manual ...
Page 44: ...Using MDC Using the Software 43 ...
Page 50: ... PC Mode ...