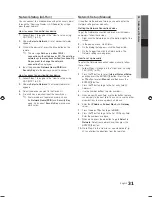33
English
04
Advanced Featur
es
Media Play
MEDIA.P
Enjoy photos, music and/or movie fi les saved on
a USB Mass Storage Class (MSC) device and/
or your PC.
¦
Connecting a USB Device
1.
Turn on your TV.
2.
Connect a USB device containing photo, music and/or movie fi les to the
USB 1
or
USB 2
(HDD)
port on the back or side panel of the TV.
3.
When USB is connected to the TV, popup window appears. Then you can select
Media Play
.
✎
If an external USB device connected to the TV’s USB port draws an excessive
amount of current from the port, the message “USB Power overload” appears
on the screen. This is not a problem with the TV, which provides the standard
current from its USB ports, but a problem with the external device. Please
contact the manufacturerof the device for support.
¦
Connecting to the PC through network
You can play pictures, music and videos saved on your PC through a network connection in the
Media Play (USB)
mode.
✎
If you use
Media Play
through saved file on your PC, you should download “PC Share Manager” and users manual from
“www.samsung.com.”
1.
For more information on how to confi gure your network, refer to “Network Connection.” (p. 26).
– You are recommended to locate both TV and PC in same subnet. The fi rst 3 parts of the subnet address of the TV and
the PC IP addresses should be the same and only the last part (the host address) should be changed. (e.g. IP Address:
123.456.789.**)
2.
Using a LAN cable, connect between the external modem and the PC onto which the Samsung PC Share Manager
programme will be installed.
– You can connect the TV to the PC directly without connecting it through a Sharer (Router).
TV Side Panel
TV Rear Panel
USB Drive
USB 1
USB
2
or
USB 1
2
LAN Cable
LAN Cable
LAN Cable
LAN Cable
Modem Cable
PC
External Modem
(ADSL/VDSL/Cable TV)
LAN
Samsung
Wireless
LAN Adapter
Wireless IP Sharer
TV Side Panel
or
TV Rear Panel
SUM
Change Device
View Devices
E
Enter
R
Return
MediaPlay
Videos
[PC680_XC]BN68-03142A-01L09.indb 33
2010-09-27 오후 3:36:42