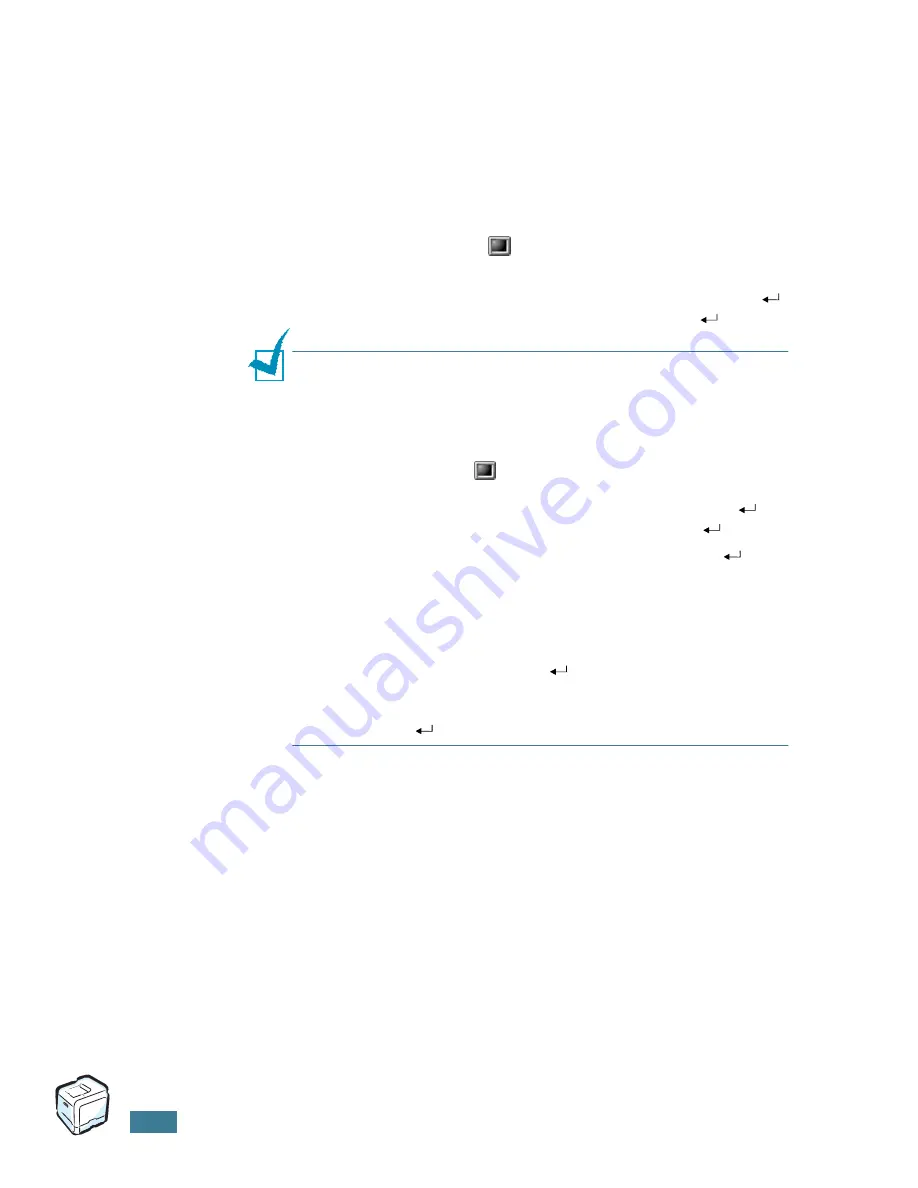
M
ANUAL
DE
INSTALACIÓN
28
En Linux
1
Cuando aparece la ventana Administrator Login, escriba
“
root
” en el campo de inicio e introduzca la contraseña del
sistema.
2
Inserte el CD-ROM del software de impresión.
3
Haga clic en el icono
que se encuentra en la parte
inferior de la pantalla. Cuando aparece la pantalla del
terminal, escriba:
[root@local /root]
# cd /mnt/cdrom
(el directorio CD-ROM)
[root@local cdrom]#
gv manual/EnGuide.pdf
N
OTA
: Si su versión de ghostscript es antigua, es posible que no
vea el archivo pdf. A continuación, instale Acrobat Reader en su
sistema, o intente leer el manual de usuario en el sistema
Windows.
1. Haga clic en el icono
que se encuentra en la parte inferior
de la pantalla. Cuando aparece la pantalla del terminal, escriba:
[root@local /root]
# cd /mnt/cdrom
(el directorio CD-ROM)
[root@local cdrom]
# manual/acrobat4/INSTALL
2. Después de leer el acuerdo de licencia, escriba
accept
.
3. Cuando se le pida el directorio de instalación, pulse la tecla
Intro.
4. Es necesario realizar un vínculo simbólico para ejecutar Acrobat
Reader sin ruta completa:
[root@local cdrom]
# ln -s/ usr/local/acrobat4/bin/
acroread /usr/bin/acroread
5. Ahora podrá leer archivos .pdf con Acrobat Reader.
[root@local cdrom]#
acroread /mnt/cdrom/manual/
EnGuide.pdf
Summary of Contents for 500N - CLP Color Laser Printer
Page 29: ...Home Visite nuestra página Web en www samsungprinter com Rev 1 00 ...
Page 36: ...6 ...
Page 43: ...13 ...
Page 44: ...14 NOTAS ...
Page 88: ...UTILIZACIÓN DE LOS MATERIALES DE IMPRESIÓN 3 24 NOTAS ...
Page 192: ...SOLUCIÓN DE PROBLEMAS 7 34 NOTAS ...
Page 204: ...USO DE LA IMPRESORA EN LINUX A 12 NOTAS ...
Page 218: ...USO DE LA IMPRESORA EN RED B 14 NOTAS ...
Page 244: ...ESPECIFICACIONES D 12 Svc Card ...
Page 249: ...Home Visite nuestra página Web en www samsungprinter com Rev 4 00 ...






























